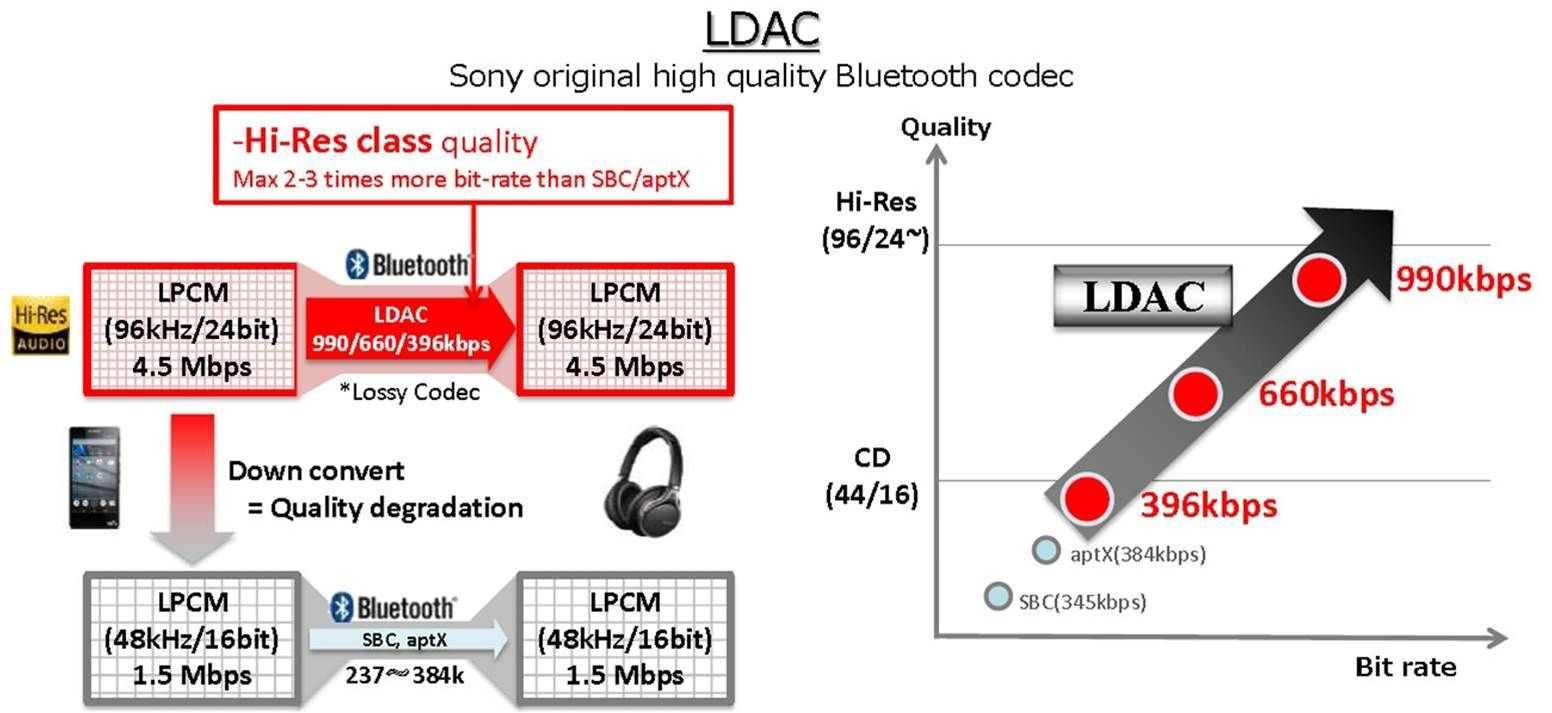Как поменять звук местами в Windows 10?
Основным способом настройки оборудования служит внесение изменений параметров в системе компьютера. Производители постоянно вносят изменения и дополнения в набор функций. С каждой новой версией программного обеспечения добавляются новые опции. В Windows 10 производители добавили функцию замены колонок. При желании можно настроить данный параметр для изменения качества выводимого звука. Если вы впервые столкнулись с подобной функцией, воспользуйтесь пошаговым планом регулировки работы:
- Если колонки расположены близко, можно попробовать поменять их местами вручную. Для этого понадобится переключить провода от оборудования к компьютеру, просто поменяйте местами совместимость проводов и разъёмов подключенной техники.
- Иногда оборудование расположено далеко, поэтому переключение проводов будет достаточно сложно выполнить, особенно если подключено сразу несколько колонок. В таком случае придется обратиться к системным настройкам выведения звука через компьютер.
- Для начала зайдите в раздел «звук» через меню «пуск». После этого нажмите на кнопку настроек, чтобы проверить основные показатели работы динамиков. При необходимости отрегулируйте подачу сигнала на оба устройства.
- После этого необходимо скачать специальное приложение Equalizer с официального источника. Произведите установку, следуйте указаниям на экране.
- Затем откройте установленное приложение. В папке «config» создайте текстовый документ с надписью «COPY: L=R, R=L», сохраните файл.
- Вернитесь в основное меню приложения и добавьте текстовый документ в соответствующую строку(обычно на ней расположен зелёный плюс).
- Нажмите на кнопку пуска в данной строке, затем зайдите в параметры звука и проверьте правильность замены.
Данная инструкция позволит быстро поменять колонки местами без дополнительных затрат на замену контактов. При этом не понадобится изменять конструкцию техники.
Смена кодека
Кодек — одна из самых важных настроек, напрямую влияющая на качество звука в Bluetooth-гарнитуре. Неудачно подобранный кодек значительно ухудшает звучание, а также увеличивает продолжительность задержки между звуком и происходящим на экране, что мешает играть и смотреть видео. Правильный кодек сведет задержку к минимуму, а звук станет приятным и качественным.
Чтобы изменить кодек для беспроводных наушников, необходимо перейти в режим разработчика — зайти в раздел «Настройки», выбрать пункт «О телефоне» и 5-7 раз нажать по строке «Номер сборки». Когда появится надпись о переходе в режим разработчика, нужно следовать простой инструкции:
- Найти раздел Для разработчиков.
- Выбрать пункт «Аудиокодек для передачи через Bluetooth».
- Изменить кодек на необходимый (вот список всех кодеков с описание).
Как настроить звук наушников через смартфон
Для разных моделей телефонов есть различные методы как увеличить громкость беспроводных наушников, но в целом принципы их действия одинаковы:
через инженерное меню. Данный вариант рекомендован исключительно для опытных пользователей. Скачайте приложение MTK Engineering Mode на гаджет и инсталлируйте его. Откройте плагин, зайдите в раздел Audio, перейдите на вкладку Headset Mode и увеличьте максимальное значение;
- с помощью настроек стандартного проигрывателя Android. Большинство встроенных проигрывателей имеет готовые пресеты для разных медиафайлов. Пользователи могут самостоятельно переключать режимы стерео или моно, корректировать диапазоны частот и басы, делать звучание более объемным, добавлять спецэффекты и т. д.;
- посредством настроек смартфона. Выполнив переход в раздел Настройки, а далее на вкладку Звук, можно увеличивать громкость для разных категорий медиафайлов (музыки, фильмов, игр). В продвинутых смартфонах используйте режим шумоподавления и другие.
Семейство
Создатели Bluesound справедливо замечают: если даже 16-битный CD-поток не передает и половины аудиоспектра аналоговой мастерзаписи, так можно ли «аудиоконсервы» типа МР3 и WMA вообще причислять к музыке? Да, портативные плееры перевели прослушивание на новый уровень, но, положа руку на сердце, что тут слушать? Не пора ли вернуть музыку из наушников в колонки? Тем более что этому есть веская причина: появление аудио высокого разрешения.
 Опасаясь отпугнуть покупателей техники класса Lifestyle, дизайнеры не стали придавать Bluesound Node 100 вид классического Hi-Fi-устройства — он больше напоминает подарочную коробочку, перевязанную декоративной лентой
Опасаясь отпугнуть покупателей техники класса Lifestyle, дизайнеры не стали придавать Bluesound Node 100 вид классического Hi-Fi-устройства — он больше напоминает подарочную коробочку, перевязанную декоративной лентой
В итоге специалисты Bluesound создали целое семейство аппаратов, читающих звуковые файлы, в том числе высокого разрешения, с виртуальных источников. Линейка состоит из четырех компонентов с сетевыми возможностями, беспроводной передачей звука и развитыми мультирум-функциями. Именно беспроводное распределение HD-аудио по 32 зонам-комнатам выделяет новинку среди конкурентов.
Кстати, оцените красноречивые названия: плеер Node — «узловой пункт, точка пересечения», ресивер Powernode (плеер + стереоусилитель), CD-риппер Vault — «бункер, хранилище», микросистема Pulse.
Горячие клавиши
Горячие клавиши — это комбинации, которые связаны с определёнными действиями.
В Soundpad горячие клавиши всегда глобальные. Это означает, что комбинации клавиш распознаются, даже если Soundpad не является активным окном.
Горячими клавишами могут быть:
- одиночные, например F1, S, Enter
- комбинации, состоящие из одного или нескольких модификаторов и ключа, например, Ctrl + G, Alt + Shift + S
- щелчки мыши, например Мышь Середина, Мышь 4
- модификаторы и щелчки мышью, например, Ctrl + Mouse Left
- модификаторы и числа, например Alt + 123
Создание горячих клавиш
Кликните правой кнопки мыши на звук и перейдите в раздел «Задать горячую клавишу».
Появится диалоговое окно:
Методы регулировки громкости на AirPods
Итак, вы вставили наушники, запустили проигрывание и задались естественным вопросом: как регулировать громкость на беспроводных AirPods, если пульта у них нет? В EarPods-то он имелся на шнуре и позволял как настроить звук, так и поменять треки или ответить на звонки.
В Apple AirPods с настройками по умолчанию все эти действия, включая увеличение громкости, передали в распоряжение голосового помощника Siri. Да-да, теперь для управления наушниками надо с ними разговаривать. Siri отлично справляется с распознаванием обычных фраз, так что запоминать команды или тренировать гарнитуру понимать вас не потребуется. Можно просто сказать «Сири, громкость на максимум»
Также можно регулировать громкость на AirPods в процентах, тогда неважно, хотите ли вы убавить или прибавить, просто называйте желаемое значение
Однако у этого метода есть пара недостатков. Во-первых, до того, как увеличить громкость на AirPods, потребуется активировать голосового помощника. Делается это двойным постукиванием по боковой поверхности наушника.
Если коснуться слишком легко, система может не опознать команду, но и слишком сильно стучать не требуется. Во-вторых, до того, как прибавить громкость на AirPods система приостановит звучание.
А вот плюсов существенно больше. Голосовой помощник в наушниках умеет выполнять не только простейшие действия, такие как уменьшить или увеличить громкость, но и служит полноценным продолжением iOS. Соответственно, можно запросить у Siri выполнение любых доступных ей действий – проложить маршрут и подобно навигатору провести по нему, узнать прогноз погоды, назначить встречу, совершить звонок по желаемому номеру и т.д. Чтобы посмотреть остаток заряда в аккумуляторах наушников также достаточно спросить Сири.
А еще голосовой помощник может служить секретарем и оповещать владельца о входящих вызовах. В таком случае можно ответить на звонок, не доставая наушников из ушей. Для этого во время вызова сделайте двойной тап, как если бы вам необходимо было вызвать Siri. Система распознает это как команду на принятие вызова.
Обратите внимание, что для полноценного функционирования Сири требуется разрешение на работу в режиме заблокированного экрана. Настроить соответствующий параметр можно в подразделе «Siri и поиск» в стандартных системных настройках смартфона
Если он отключен, то вызвать Siri и выполнить через какие-либо действия, равно как и убавлять или повышать громкость, не получится.
Для удобства можно указать системе, через какой наушник необходимо считывать голос. По умолчанию используется автоматический выбор более подходящего, поскольку микрофоны имеются в обоих. Однако если вы хотите включить, к примеру, только левый, то это можно сделать через устройство, к которому подключены наушники. Для этого перейдите к параметрам AirPods в разделе Bluetooth-подключений (он находится в настройках). Далее переключите микрофон в желаемый режим.
Как увеличить громкость беспроводных наушников
Bluetooth-наушники выбирают за отсутствие проводов и эстетичный вид, совместимость с практически любыми девайсами и комфорт использования. Владельцы таких устройств нередко жалуются на проблему тихого звука, не позволяющего наслаждаться прослушиванием любимой музыки, аудиокниг или просмотром фильмов. Как увеличить громкость беспроводных наушников доступными и несложными способами расскажем в этой статье.
Перед настройкой уровня звука будет нелишним протестировать работу самого устройства. Для начала следует убедиться в плотности его прилегания и отсутствии загрязнений. Неплотное прилегание способно существенно ухудшить качество аудио. Поменяйте положение аксессуара и проверьте, изменилось ли максимальное звучание.
Загрязнение тонкой верхней сеточки из металла или пластика, закрывающей динамики, может препятствовать прохождению звуковых волн. Если это так, аккуратно протрите ее спиртом. И наконец, убедитесь, что обе части гаджета работают корректно. Если звук идет только из одного модуля, скорее всего поврежден сам девайс или нарушена синхронизация.
Настройки видеопроигрывателя
При необходимости смены звуковых каналов в фильмах и видеозаписях можно использовать штатные возможности видеопроигрывателей. Это не решит проблему на «глобальном уровне» (все остальные звуки на компьютере не будут перераспределены), но позволит насладиться кинолентой без всякого дискомфорта и неудобств.
Возможность переключения аудиоканалов поддерживаются многими современными видеопроигрывателями. Наиболее простой и понятной в настройке считается знаменитая программа K-Lite Codec Pack Mega, в состав которой включены десятки аудио-кодеков, позволяющих, в т.ч. перераспределять звуковые каналы.
2. На момент написания статьи последней версией программы являлась — 14.2.0.
3. Установите и запустите программу.
4. Откройте любой видеофайл со звуком в стерео формате, затем перейдите в настройки программы, нажав на клавишу «O» (англ. раскладка).
5. Откройте вкладку «Аудиопереключатель» в разделе «Встроенные фильтры» настроек видеопроигрывателя.
6. Установите галочку напротив элемента «Включить встроенный переключатель аудио», который расположен в верхней части окна.
7. Далее установите галочку напротив элемента «Включить пользовательское распределение каналов». За пунктом «Настройка колонок для» установите количество каналов — «2»:
8. В нижней части окна станет активной матрица перераспределения звуковых каналов. Нас интересуют пункты «Передний левый» и «Передний правый». Столбец «1» матрицы отвечает за подачу звука в левый канал, столбец «2» — в правый канал.
9. Уберите галочку из строки «Передний левый» в столбце «1» и установите ее в столбце «2».
10. В строке «Передний правый» нужно, наоборот, убрать галочку из столбца «2» и установить ее в столбец «1». Должно получиться так:
11. Нажмите на кнопку «Применить» и проверьте результат. Возможно, потребуется перезапустить проигрыватель.
Теперь звук, подаваемый в правый динамик наушника, будет проигрываться в левом динамике и наоборот.
Способ 3: приложение сторонних разработчиков
Приложения сторонних разработчиков актуальны, когда производитель наушников не имеет фирменной утилиты либо пользователя не устраивает имеющийся функционал. Например, такие программы как AirBattery и AndroPods помогут настроить наушники Apple AirPods, что работают с некоторыми ограничениями при подключении к устройствам на ОС Android.
Доступные настройки:
- Отображение текущего заряда батареи.
- Автоподключение к телефону при извлечении наушников из кейса.
- Пауза при извлечении наушника из уха.
- Воспроизведение при установке наушников в уши.
- Активация голосового ассистента и голосового вызова нажатием кнопки.
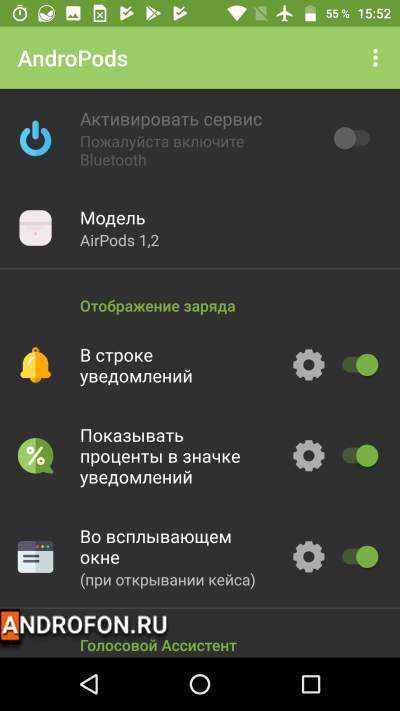
Интерфейс приложения AndroPods.
Из недостатков подобных стоит отметить наличие рекламы в базовой версии приложений, ограниченную поддержку наушников, а некоторые функции доступны только при покупке полной версии программы.
Деятельность
«Двигателями» Bluesound Node 100 служат процессор ARM Cortex A8 и ЦАП 24/192 от Cirrus Logic. Плеер Node работает на Linux BluOS и совместим с любой операционной системой (OS X, Windows XP, Vista, 2000, 7/8), читает файлы WAV/FLAC с разрешением до 24 бит/192 кГц, а также сжатую музыку в форматах MP3, AAC, WMA, OGG, WMA-L, ALAC, AIFF.
Поддерживается режим воспроизведения без разрывов (gapless playback), позволяющий насладиться, скажем, разбитой на отдельные треки пластинкой «The Dark Side of the Moon» группы Pink Floyd как единым произведением. Имеется возможность сделать линейный выход нерегулируемым (обойти соответствующие цепи выходных усилителей).
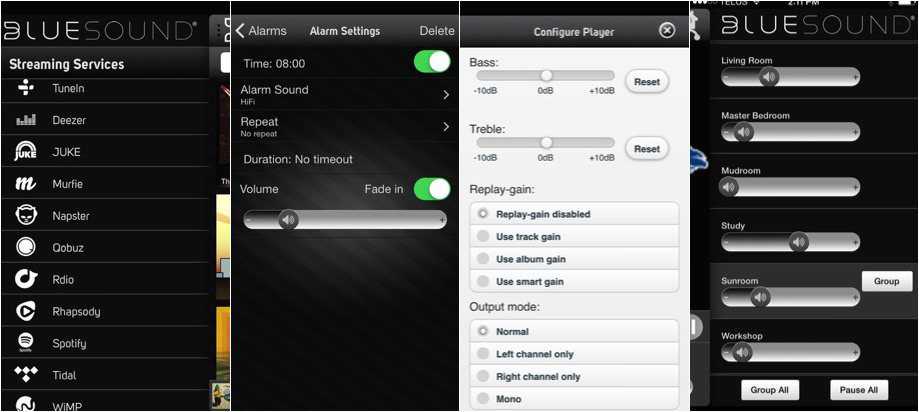 Скриншоты приложения Bluesound для iPhone
Скриншоты приложения Bluesound для iPhone
Управляющее приложение при первом открытии на гаджете или компьютере сканирует все хранящиеся здесь аудиофайлы; это довольно длительный процесс, но, к счастью, он выполняется лишь однажды, а потом сканируются только вновь добавленные записи.
Сортировка возможна по альбомам, исполнителям, жанрам, трекам. Можно составлять плей-листы и воспроизводить треки как в запрограммированном, так и в случайном порядке. В специальном окне отображаются JPEG-обложки альбомов.
Разработчики заявляют о 4-кратной скорости обработки данных. Формулировка несколько туманная, но ее результат налицо — стоит выбрать нужный файл из массива, и воспроизведение начинается практически мгновенно.
 На верхней стенке Bluesound Node 100 расположена многофункциональная кнопка со светодиодной индикацией. При ее первом нажатии плеер включается — светодиод вспыхивает синим, затем становится красным. Повторное нажатие приводит к приглушению звука (светодиод мигает синим)
На верхней стенке Bluesound Node 100 расположена многофункциональная кнопка со светодиодной индикацией. При ее первом нажатии плеер включается — светодиод вспыхивает синим, затем становится красным. Повторное нажатие приводит к приглушению звука (светодиод мигает синим)
Предусмотрены и мультирумные возможности. В локальную сеть можно вписать несколько устройств Bluesound, например, в одной комнате плеер Node 100, в другой — ресивер Powernode, в третьей — микросистема Pulse. При этом можно управлять любым компонентом с одного гаджета и даже воспроизводить плей-листы, созданные для разных устройств.
Плеер также обеспечивает доступ к интернет-радиостанциям посредством разнообразных «облачных» сервисов; из длинного списка, приведенного в спецификации, упомянем функционирующий в России TuneIn.
Почему отстает звук в беспроводных Bluetooth наушниках
Прежде всего некоторые важные нюансы, касающиеся передачи аудио по Bluetooth, которые стоит знать и учитывать:
- Задержка при передаче звука по Bluetooth есть всегда: где-то отсутствие синхронизации явно заметно, где-то оно проявляется в меньшей степени и на него можно не обращать внимания.
- Время задержки может зависеть от конкретных устройств (смартфона, Bluetooth адаптера на ноутбуке, самих наушников), используемого профиля и кодека (SBC, aptX, LDAC и другие) для передачи аудио, настроек качества передаваемого звука.
При передаче звука по Bluetooth он специальным образом кодируется на передающем устройстве, затем передается по беспроводному каналу на наушники, где буферизируется, преобразуется из цифрового в аналоговый сигнал и только после этого вы его слышите.
Каждый из этапов может занимать определенное время, причем, если судить по тестам, даже первые два шага на некоторых смартфонах независимо от кодеков занимают около 500 миллисекунд (полсекунды), на что уже сложно не обратить внимания. Однако, во многих случаях у нас есть возможность сократить время задержки при передаче аудио по Bluetooth и уменьшить отставание звука от видео и игр.
Проверяем настройки баланса звука между правым и левым наушником
Как я уже писал выше, может быть сбит баланс по громкости между правым и левым каналом. В настройках Windows, на телефонах, есть такие настройки. Но это случается очень редко. Если вы выяснили (путем подключения наушников к другому устройству), что проблема именно в этом, тогда нужно проверить и отрегулировать эти настройки на устройстве, на котором наблюдаются проблемы.
Совет: если есть аппаратные проблемы с громкостью звука на одном наушнике и исправить это не получается, то с помощью изменения баланса на устройстве вы сможете выровнять звук. Сделать громкость одинаковой в обеих наушниках.
Windows 10
Подключите наушники к компьютеру. Нажмите правой кнопкой мыши на значок звука в трее и выберите «Открыть микшер громкости». Дальше нажмите на «Наушники». В новом окне перейдите на вкладку «Уровни» и нажмите на кнопку «Баланс».
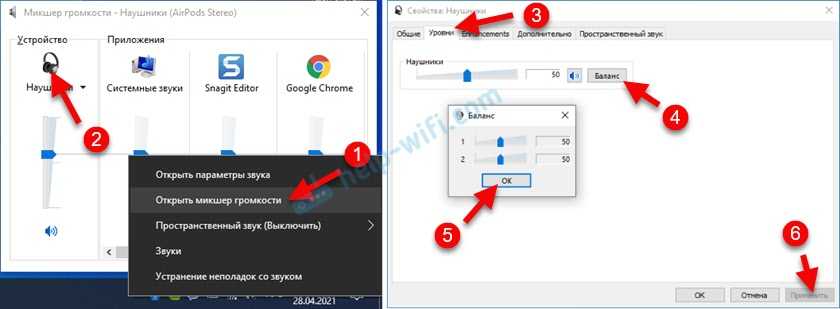
Поставьте одинаковый баланс для левого и правого наушника.
Android
На телефонах с Android настроить баланс звука можно в разделе «Спец. возможности» в настройках. Там должен быть пункт «Слух», где можно настроить баланс между левым и правым каналом.
iOS (iPhone, iPad)
На айфоне настроить баланс громкости между левым и правым каналом можно в настройках, в разделе «Универсальный доступ» – «Аудиовизуализация».
Просто двигайте ползунок в левую или правую сторону.
Регулировка звука в самой системе или на колонках/наушниках
При пользовании наушниками совместно с колонками регулировка громкости будет выполняться в двух разных местах. Первый регулятор громкости находится на самих колонках, где уровень звучания регулируется вручную.
Вторая настройка выполняется на компьютере. В правом нижнем углу на панели расположен значок в виде динамика. Нажавшему на него пользователю откроется всплывающее окно с изображением уровня громкости. Курсором мыши или клавишами на клавиатуре юзер может поднять регулятор до 100 %, задав максимальную мощность звучанию.
Если настройка выполнялась только на колонках, а в компьютере уровень остался прежним, звук останется слабый. И наоборот, если управление было только в ПК, а на колонках не регулировалось, результат останется таким же.
Если колонки стали воспроизводить звук в нормальном режиме, а наушники нет, скорей всего, проблема кроется в самом гаджете. Также проблема возможна в гнезде подключения. Если при шевелении провода в месте соединения появились помехи, значит, с ним есть проблемы.
Soundpad в Discord – что это и как установить?
И начнем с того, что Soundpad в Дискорде – это специальная программа, позволяющая изменять голос и транслировать разные звуки. Например, вы можете подключить ее к своему микрофону, а затем включать любые треки и короткие мелодии. И все это будут слышать другие пользователи, находящиеся в выбранном голосовом чате. При этом получится добавить целую библиотеку звуков и настроить горячие клавиши.
Что касается скачивания и установки Soundpad для Discord, то найти демонстрационную версию приложения получится в Steam. Да, в программе не будет некоторых возможностей, однако пользоваться ей вполне комфортно. Если потребуется, то вы можете за деньги приобрести полный доступ и расширить функционал. Как становится понятно, процесс установки стандартный и не вызывает каких-то вопросов, так что останавливаться на нем не будем.
Первое включение
Беспроводные наушники JBL, вне зависимости от определенной модели, довольно просты в эксплуатации. Тем не менее, процесс первичного пользования может показаться трудным пользователю, ранее не имевшему опыта в обращении с аналогичной музыкальной периферией.
Во избежание траты времени и допущения возможных ошибок при пользовании продуктом, необходимо предварительно ознакомиться с прилагаемой инструкцией. В рамках руководства описан базовый функционал блока управления и сопутствующей LED-индикации при различных условиях.
Как и все беспроводные устройства передачи звука, Bluetooth наушники комплектуются датчиком соединения с другими гаджетами, встроенным в плату. Включить наушники и активировать датчик можно просто нажав и подержав в течение нескольких секунд кнопку питания (в вариантном исполнении — кнопка play/pause на одном из наушников.
- В активации можно убедиться с помощью светящихся индикаторов на корпусе.
- Схожим же образом можно как отключить датчик, так и полностью выключить устройство вывода музыки.
- Далее необходимо активировать функцию Bluetooth на гаджете, после чего на нем можно будет осуществить поиск возможных сопряжений.
- С помощью нажатия кнопки «Подключить» нужно выбрать требуемое сопряжение, в результате чего произойдет подключение.
- После подключения аксессуара он будет готов к передаче музыки.
Что важно знать
tampatra / iStock / Getty Images Plus
Сначала отключите динамики: меню Bluetooth > (найдите имя динамика или номер модели) > найдите пункт меню «забыть устройство» («forget device») или «разорвать пару» («unpair»).
Затем выполните сброс: удерживайте комбинацию кнопок – например, кнопку питания, кнопку Bluetooth или кнопку громкости. Какие именно кнопки используются для сброса, смотрите в Руководстве пользователя колонок.
Существует альтернатива, если комбинация кнопок не сработает. Найдите на корпусе колонки кнопку в маленьком отверстии с надписью «сброс» («Reset»). Некоторые производители используют этот метод в качестве сброса настроек своих динамиков.
Усиление звука при помощи кодеков
Способ применяется, если в устройстве установлен пакет кодеков K-lite codec pack. Если его нет, то можно скачать утилиту из интернета. Приложение способно воспроизводить DVD-диски на Windows 10.
Для выполнения настроек потребуется запустить любой фильм на устройстве и следовать инструкции:
- Открыть значок кодека двойным кликом ЛКМ.
- Зайти во вкладку «Volume», проставить маркеры рядом с «Normal», «Regin Volume», «Show Curent Volume».
- Протянуть ползунок до конца вправо.
- Подтвердить действие нажатием «Ok».
Сделать звук громче в наушниках таким способом просто даже начинающему пользователю.
Деинсталляция
Steam-версия
Откройте Steam и выберите Библиотека > Программное обеспечение.
Щёлкните правой кнопкой мыши Soundpad и выберите Удалить.
Выберите УДАЛИТЬ в появившемся окне подтверждения Steam.
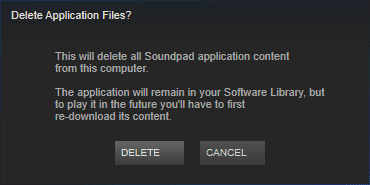
Чтобы полностью завершить удаление, перезагрузите систему. Вы можете отложить перезагрузку, это не будет иметь никаких негативных последствий.
Обычная версия
Это руководство для Windows 10:
- Нажмите на меню Пуск
- Кликните на значок шестеренки, чтобы открыть окно настроек.
- Выберите систему > Приложения и функции > Soundpad и нажмите «Удалить».
- Подтвердите удаление в следующем приглашении
- В конце вам будет предложено перезагрузить систему
Источник
Как исправить
- Перейдите в настройки телефона
- Откройте вкладку “Параметры разработчика”. Если она у вас не активна, инструкция по её активации есть на сайте
- В данном разделе необходимо найти и активировать опцию “Отключить абсолютный уровень громкости”
Эта функция отвечает за раздельную регулировку звука в телефоне и bluetooth аудио-устройствах. То есть, в моём случае, звук самих наушников выставлен на максимум и не регулируется, поэтому при регулировке он не менялся, а только отключался полностью при выставлении громкости на минимум.
После активации данной функции звук стал нормально регулироваться и наушниками стало можно нормально пользоваться.
Источник
Что делает эта настройка?
Меняет частотные характеристики звука, давая бОльший акцент на низкие частоты. То есть басы.
Эта настройка эквалайзера отвратительно ведёт себя с 95% наушников: там звук превращается в кашу, от которой даже старые Beats пришли бы в ужас. Но с AirPods происходят чудеса.
За счет открытой конструкции «эирподсы» больше всего страдают от отсутствия баса: он первым теряется при любом шуме, да и в целом слабый даже в идеальной обстановке. Ритм музыки не передается так же хорошо, как в каких-нибудь Powerbeats3 или любых других нормальных вставных наушниках.
«Больше низких» чуть ослабляет совсем мощные высокие частоты, свойственные AirPods, в пользу баса и даже половины средних частот, что ближе к нижнему диапазону.
Результат? Музыка становится многогранной, гораздо приятнее для слуха. Появляется «удар» баса, растет глубина средних частот в инструментальных треках. Внезапно становится классно слушать джаз, электронику, тяжелый рок.
На улице теперь лучше чувствуешь ритм, бас и в целом слышишь весь трек, а не только крики певца, пробивающиеся сквозь внешний шум.
Как будто AirPods превращаются в AirPods 2. И никаких хаков не потребовалось.
Самый простой способ заставить AirPods зазвучать по-новому