Сетевой мост (bridge)
Сетевой мост позволяет пропускать сетевой трафик через другой сетевой адаптер. Это можно применить, например, для организации хоста виртуальных машин (для трансфера трафика к виртуальным машинам KVM через единственный сетевой интерфейс сервера).
Пример настройки:
network:
version: 2
renderer: networkd
ethernets:
ens2f0: {}
bridges:
br0:
macaddress: ce:ce:ce:45:45:45
interfaces:
— ens2f0
addresses:
— 192.168.1.15/24
gateway4:
nameservers:
addresses:
— 77.88.8.8
— 8.8.8.8
mtu: 1500
parameters:
stp: true
forward-delay: 4
dhcp4: false
dhcp6: false
* где:
- bridges — настройки для интерфейсов bridge.
- bridges br0 — настройка интерфейса br0.
- macaddress — физический адрес (MAC) интерфейса. Настройка важна для некоторых провайдеров VPS — без нее бридж может не заработать.
- interfaces — перечисление интерфейсов, из которых собираем мост. В данном примере ens2f0.
- addresses, gateway4, nameservers — сетевые настройки (IP-адрес, шлюз, сервер имен).
- mtu — одноименный параметр. Для сетей ethernet обычно равен 1500.
- parameters stp — включает или отключает устранение петель в сети. В данном примере включено.
- parameters forward-delay — время в секундах в течение которого мост будет оставаться в состояниях «Listening» и «Learning».
- dhcp4, dhcp6 — включает или отключает автоматическое получение IP-адреса. В нашем случае, отключает.
Подробнее про настройку сетвого моста для KVM в инструкции .
Запуск приложения
Запустите приложение и выполните запросы к нему. Теперь данные телеметрии должны передаваться в Application Insights. Пакет SDK для Application Insights автоматически собирает входящие веб-запросы в приложение, а также следующие данные телеметрии.
Интерактивные метрики
Для быстрой проверки правильности настройки Application Insights мониторинга можно использовать динамические метрики . Это может занять несколько минут, прежде чем данные телеметрии будут отображаться на портале и в аналитике, в динамических метриках будет показано использование ЦП запущенного процесса практически в реальном времени. Он также может отображать другие данные телеметрии, такие как запросы, зависимости, трассировки и т. д.
Зависимости
Коллекция зависимостей включена по умолчанию. В статье объясняются автоматически собираемые зависимости, а также инструкции по отслеживанию вручную.
Счетчики производительности
Поддержка счетчиков производительности в ASP.NET Core ограничена:
- Пакеты SDK версии 2.4.1 и более поздних собирают данные счетчиков производительности, если приложение выполняется в веб-приложениях Azure (Windows).
- Пакеты SDK версии 2.7.1 и более поздних собирают счетчики производительности, если приложение выполняется в Windows и предназначено для или более поздних версий.
- Для приложений, предназначенных для .NET Framework, все версии пакетов SDK поддерживают счетчики производительности.
- Пакеты SDK версии 2.8.0 и более поздних поддерживают счетчик ЦП/памяти в Linux. В Linux не поддерживаются никакие другие счетчики. Для получения системных счетчиков в Linux (и других средах, отличных от Windows) рекомендуется использовать .
евенткаунтер
параметр включен по умолчанию. В руководстве по евенткаунтер приведены инструкции по настройке списка собираемых счетчиков.
Возможные проблемы после внедрения NDI
Успешная реализация функционала зависит, по меньшей мере, от двух машин или устройств, которые подключаются и взаимодействуют друг с другом. Существует ряд условий, которые влияют на параметры производительности. Ознакомьтесь с перечнем распространенных проблем, чтобы верно диагностировать неисправности и оперативно устранять.
Распространенная трудность – проблема с передачей потока. В процессе работ система обнаруживает источники сигнала в сети, которые используют порт 5353. Сервер обмена сообщениями использует вход 5960. Последующие порты, требуемые передающим устройством для размещения общего количества поддерживаемых потоков, назначаются в порядке возрастания. Эти точки открываются по пути между сетевыми подсетями.
Если вы не видите другие источники NDI в сети, исключите четыре распространенные причины:
- Порты mDNS блокируются в устройством-отправителем, получателем или сетью.
- Источники не находятся в одной подсети. Устройства с поддержкой стандарта должны находиться в одной подсети для автоматического обнаружения друг друга.
- Источники не входят в группы, которые вы контролируете. Простой способ проверить это – использовать инструмент NDI Access Manager. Если видите другие источники в сети, но видео не передается, следовательно номера портов, необходимые для передачи видео, блокируются локальными брандмауэрами или центром сети.
- NDI Scan Converter в некоторых приложениях показывает черное или неправильное видео.
Когда система имеет две дискретные видеокарты (например, NVIDIA и Intel), Windows не может правильно отображать содержимое для некоторых конкретных приложений (например, Google Chrome). Отключение одного из графических процессоров решит эту проблему.
Чтобы отладить неудачные подключения, выполните следующие действия:
- Запустите специальные приложения для отправки и получения файлов, такие как Test Patterns и Video Monitor (также входящие в бесплатную загрузку NDI Tools) на том же компьютере. Этот подход обходит инфраструктуру локальной сети. Если элементы не подключаются, проблема заключается либо в конфигурации группы либо в локальных брандмауэрах на основе программного обеспечения.
- Соедините два компьютера вместе с помощью сетевого кроссовера. Если соединения NDI при этом работают, но при подключении к сети не функционируют, то причина неисправности – неполадки в сетевой инфраструктуре.

Stream на примере простой задачи
Для наглядности посмотрим на примере использование стримов в сравнении со старым решением аналогичной задачи.
Задача — найти сумму нечетных чисел в коллекции.
Решение с методами стрима:
Integer odd = collection.stream().filter(p -> p % 2 != 0).reduce((c1, c2) -> c1 + c2).orElse(0);
Здесь мы видим функциональный стиль. Без стримов эту же задачу приходится решать через использование цикла:
Integer oldOdd = 0;
for(Integer i: collection) {
if(i % 2 != 0) {
oldOdd += i;
}
}
Да, на первый взгляд цикл выглядит более понятным. Но это вопрос опыта взаимодействия со стримами. Очень быстро привыкаешь к тому, что можно обрабатывать данные без использования циклов.
Как выбрать тот самый SDK
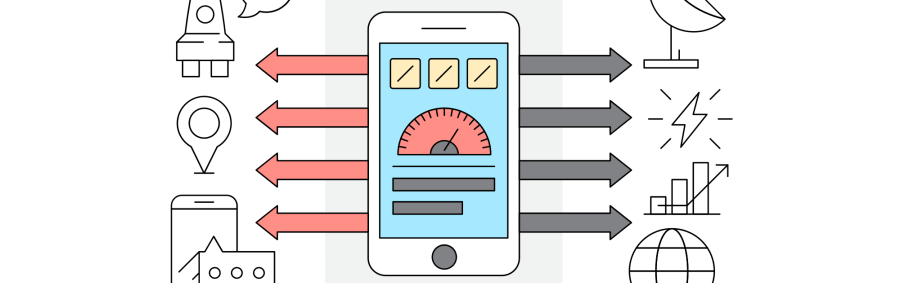
Существует миллион разных SDK, и выбрать нужные может быть нелегкой задачей. Некоторые из SDK просто необходимы для правильной работы приложения, другие предлагают дополнительные функции, которые повысят качество работы мобилки с помощью фичей — необязательных, но очень полезных.
Нужно помнить о том, что слишком много установленных платформ SDK могут плохо сказаться на работе приложения: замедлить скорость работы, тратить заряд устройства пользователя, а также спровоцировать утечку пользовательских данных.
При выборе SDK стоит обратить внимание на:
- Цель — для чего вам нужен SDK? Как оно улучшит приложение и какая от этого будет польза для клиентов?
- Прозрачность — если SDK закрытый, то вам не увидеть код, который вы будете вставлять в свое приложение, а это может создать ряд трудностей в будущем. Если SDK открытый, вам будет проще вносить корректировки в код. Но в этом случае есть вероятность что-то сломать в чужом коде.
- Гибкость — многие, особенно закрытые SDK, не предоставляют функции по отдельности и продают свои платформы целым пакетом услуг из-за чего такие SDK много весят, а вы используете в них только пару функций. А возможность выбора нужных функций позволит выбирать только необходимые инструменты для работы и не захламлять библиотеку. Модульные SDK позволяют экспериментировать с функциями, тестировать новые и отказываться от ненужных.
- Договор — обязательно внимательно читайте соглашение по SDK. Некоторые из них могут быть несовместимы с вашим аппом, а у некоторых плохо прописаны пункты по хранению информации.
- Проверенные SDK — устанавливая SDK, вы вставляете чей-то код к себе в приложение. Вредоносные SDK могут повредить приложение, скомпрометировать пользователей или даже сделать так, что вас забанят в аппсторе. Убедитесь в том, что вы работаете с проверенным SDK.
Как это работает
Релиз NewTek так описывает свой продукт: «NDI использует сжатие для обеспечения передачи нескольких видеопотоков через существующую инфраструктуру. В частности применяется дискретное косинусное преобразование (DCT), которое преобразует видеосигналы в элементарные частотные компоненты. Этот метод обычно используется в стандартных форматах кодирования. Как один из самых эффективных продуктов, NDI обеспечивает значительно лучшее сжатие, чем многие кодеки, которые были приняты для использования в профессиональном режиме».
Переход на IP-видео с инновационной технологией сетевого интерфейса NewTek (NDI) в сочетании с готовым программным обеспечением позволит вам гарантированно рассчитывать на следующие преимущества:
Эффективное устранение проблем маршрутизации
Измените способ создания видео: используйте источники из сети, а не только устройства, физически подключенные к видео-маршрутизатору SDI. NewTek NDI – это бесплатный, находящийся в свободном доступе стандарт, который каждый желающий может реализовать и подключить к видеооборудованию. Любое устройство (производственные микшеры, системы записи, медиа-серверы) можно обнаруживать и получать доступ к содержимому со всех других узлов. Используйте в производстве любое количество источников.
Эффективное устранение проблем маршрутизации
Не инвестируйте в новые передающие устройства, дополнительные сети и инфраструктуру. Выгоднее воспользоваться специальным программным обеспечением. Метод основан на сложной системе, которая позволяет отправлять и получать большие объемы информации по привычному стандарту: Ethernet LAN. Эффективность кодирования и беспрецедентная производительность делают возможной обработку нескольких одновременных видеопотоков с высоким качеством и сверхнизкой задержкой.
Новые рабочие процессы
Поскольку обычные компьютерные системы способны связываться друг с другом и отправлять или получать данные по сети, стоит ли искать другие способы создания видео по IP? Интерфейс сетевого устройства – это больше, чем альтернатива SDI, которая просто посылает односторонний сигнал в микшер. Это двухсторонний стандарт, который позволяет не только передавать видео и аудио через IP, но также отправлять и получать различные входные и выходные сигналы между несколькими устройствами. Вы можете добиться полного подключения всего находящегося в наличии оборудования.
Перспективность
Достоинства и недостатки Stream Deck
Покупка Stream Deck имеет ряд преимуществ. Главные аргументы в пользу вложения средств в панель – её широкое применение. Вы сможете использовать её по-разному, как во время развлечений, так и на работе, и в повседневных делах. Благодаря этому инструменту вы будете выполнять запланированные действия намного быстрее, чем обычно, и, следовательно, сэкономите много времени и нервов.
Вместо того, чтобы открывать браузер и искать свои любимые сайты в истории, нажмите одну кнопку, и набор наиболее посещаемых сайтов откроется мгновенно (конечно, если вы заранее назначите выбранные действия определенной клавише). Сам процесс персонализации, как указывалось ранее, действительно прост и занимает всего несколько минут. С этим справится даже неспециалист, незнакомый с компьютерами. В вашем распоряжении несколько десятков, а иногда и несколько сотен комбинаций (всё зависит от выбранной модели Stream Deck).
Устройство наверняка оправдает ожидания довольно большой группы пользователей – от упомянутых ютуберов или любителей игр до архитекторов, дизайнеров интерьеров, графических дизайнеров и программистов. Каждый может адаптировать оборудование к своим потребностям и ожиданиям. Оно отлично работает со многими приложениями (YouTube, Twitch, Mixer, Twitter, XSplit и т.д.), а также с системами (например, теми, которые используются в умных домах).
Есть ли недостатки в описанной платформе? На этот вопрос сложно дать однозначный ответ, хотя идеальных решений обычно не существует. Цена – несомненно, один из «минусов» представленного оборудования. Стоимость нередко превышает 10 000 рублей. Не все могут позволить себе такие большие единовременные расходы. Кроме того, у этого типа инструмента обычно нет встроенной внутренней памяти, что не позволяет выполнять резервное копирование настроек.
Виртуальный адаптер хоста (Host-only)
При подключении типа «Виртуальный адаптер хоста» гостевые ОС могут взаимодействовать между собой, а также с хостом. Но все это только внутри самой виртуальной машины VirtualBox. В этом режиме адаптер хоста использует свое собственное, специально для этого предназначенное устройство, которое называется . Также им создается под-сеть и назначаются IP-адреса сетевым картам гостевых операционных систем. Гостевые ОС не могут взаимодействовать с устройствами, находящимися во внешней сети, так как они не подключены к ней через физический интерфейс. Режим «Виртуальный адаптер хоста» предоставляет ограниченный набор служб, полезных для создания частных сетей под VirtualBox для ее гостевых ОС.
В отличие от других продуктов виртуализации, адаптер, работающий под протоколом NAT в VirtualBox, не может выступать в роли связующего моста между сетевым устройством по умолчанию на хостах. Поэтому невозможен прямой доступ извне к машинам, «спрятанным» за NAT — ни к программам, работающим на них; ни к данным, находящимся на самих хостах. Давайте рассмотрим следующий пример.
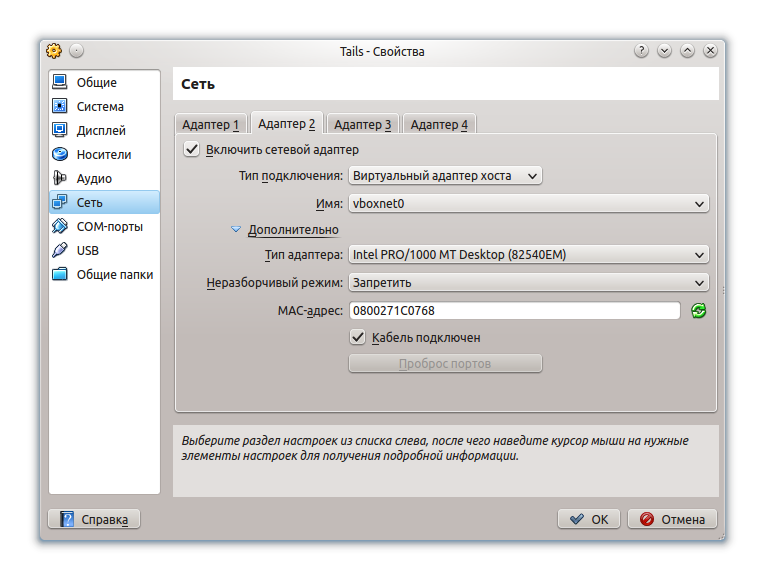
Как правило, хост имеет свой собственный сетевой адрес, который используется для выхода в Интернет. Обычно это 192.168.0.101. В режиме «Виртуальный адаптер хоста» машина-хост также выступает в роли роутера VirtualBox и обладает IP-адресом по умолчанию 192.168.56.1. Создается внутренняя локальная сеть, обслуживающая все гостевые операционные системы, настроенные для режима «Виртуальный адаптер хоста» и видимые для остальной части физической сети. Адаптер использует адреса из диапазона, начинающегося с 192.168.56.101. Но при желании можно изменить адрес по умолчанию.
Подобно адаптеру в режиме «Сетевой мост», в режиме «Виртуальный адаптер хоста» используются разные диапазоны адресов. Можно легко настроить гостевые системы для получения IP-адресов, используя для этого встроенный DHCP-сервер виртуальной машины VirtualBox.
В дополнение нужно сказать, что в режиме «Виртуальный адаптер хоста» созданная им сеть не имеет внешнего шлюза для выхода в Интернет, как для хоста, так и для гостевых операционных систем. Он работает только как обычный сетевой коммутатор, соединяя между собой хост и гостевые системы. Поэтому адаптер в режиме «Виртуальный адаптер хоста» не предоставляет гостевым машинам выход в Интернет; по умолчанию не имеет шлюза. Дополнительные возможности для этого адаптера значительно упрощают настройку сети между хостом и гостевыми ОС, однако все же отсутствует внешний доступ или перенаправление портов. Поэтому может потребоваться второй адаптер в режиме «Виртуальный адаптер хоста» или «Сетевой мост», который подключается к гостевой операционной системе для получения полного доступа к ней.
Возможные ошибки
1. Error in network definition *.yaml line xxx column yyy: expected mapping
Ошибка появляется при проверке (generate) или применении (apply) настроек сети.
Причина: ошибка синтаксиса YAML.
Решение: внимательно смотрим на количество отступов, которое сделано для строки xxx. Количество пробелов должно точно соответствовать количеству в других строках. Если параметр вложенный, он также должен отделяться от родителя нужным количеством пробелов. Пример неправильной настройки:
network:
version: 2
renderer: networkd
* обратите внимание, что version имеет 4 пробела для отступа, а renderer — 2. Так как version и renderer равнозначные параметры для родителя network, они должны иметь одинаковое количество пробелов
Типовые сценарии
Сейчас распишу типовые сценарии. Самое главное, что тут нужно запомнить – эти сценарии можно комбинировать между собой, т.к. у виртуальной машины в VirtualBox имеется возможность использования 4-х виртуальных сетевых адаптеров, которые могут иметь различные настройки.
1. Выход VM в сеть Интернет
Типовой сценарий, на нашу хостовую машину подаётся Интернет (любым способом, пусть кабель или WiFi), на хосте запущена гостевая VM и нужно на гостевую подать Интернет. Здесь возможно несколько вариантов. Если у нас “выше по течению” есть маршрутизатор с DHCP – можно сделать сетевое подключение типа “Сетевой мост” и связать его с нашим реальным сетевым интерфейсом (на скрине это Realtek PCIe GBE). В этом случае наша виртуальная машина запросит по DHCP адрес и получит его с роутера. Адрес в той же самой подсети, что и хостовая машина, со всеми вытекающими плюсами.
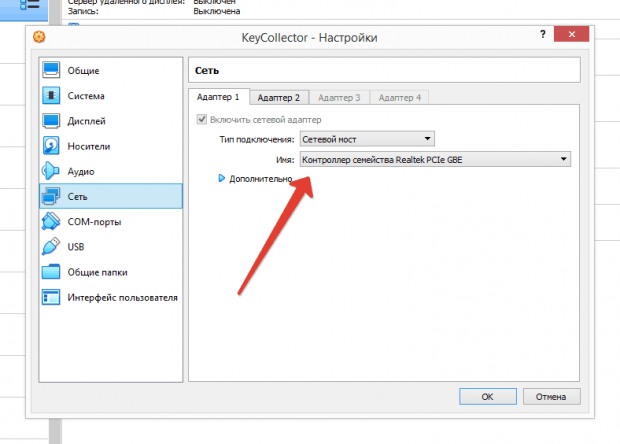 Альтернативным способом можно сделать выход через NAT.
Альтернативным способом можно сделать выход через NAT.
Заходим в настройки VirtualBox и идём в раздел “Сеть”:
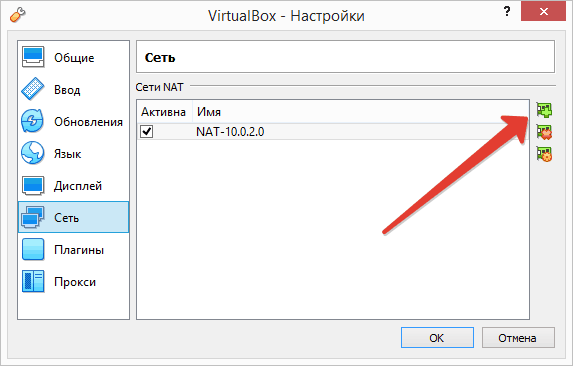 Добавляем новую сеть NAT, даём ей имя (я обычно указываю подсеть, чтобы не запутаться, если их будет несколько).
Добавляем новую сеть NAT, даём ей имя (я обычно указываю подсеть, чтобы не запутаться, если их будет несколько).
 В настройках можно включить DHCP или настроить проброс портов:
В настройках можно включить DHCP или настроить проброс портов:
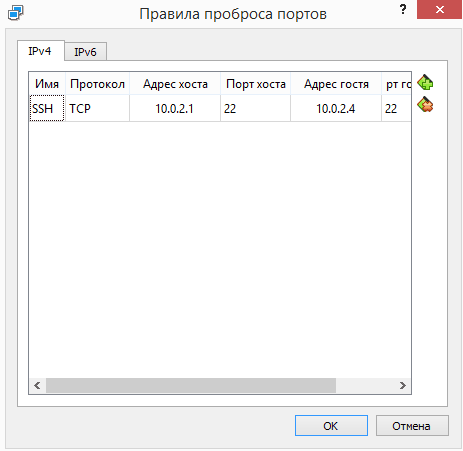 Теперь в настройках виртуальной машины можно выбрать тип подключения “Сеть NAT” и в выпадающем списке найти нашу сеть:
Теперь в настройках виртуальной машины можно выбрать тип подключения “Сеть NAT” и в выпадающем списке найти нашу сеть:
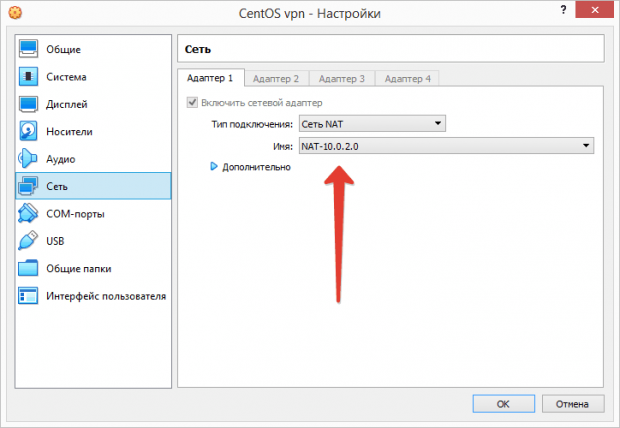 Т.к. у нас настроен DHCP, получим адрес автоматически и убедимся, что всё работает:
Т.к. у нас настроен DHCP, получим адрес автоматически и убедимся, что всё работает:
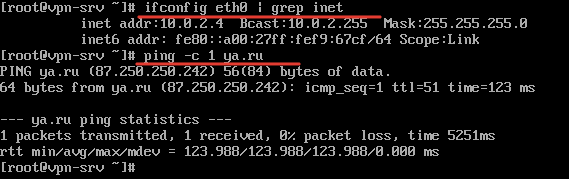
2. Соединение двух (и более) виртуальных машин
Вариантов масса, можно банально всем выставить мост с реальным интерфейсом и выделить каждой IP-адрес из той же сети.
Но можно пойти иным путём:
Выбрать тип подключения “Внутренняя сеть”, задать ему имя. И у всех остальных виртуалок выставить то же самое имя в выпадающем списке. Ну и на гостевые машины, соответственно, задать адреса из произвольной подсети.
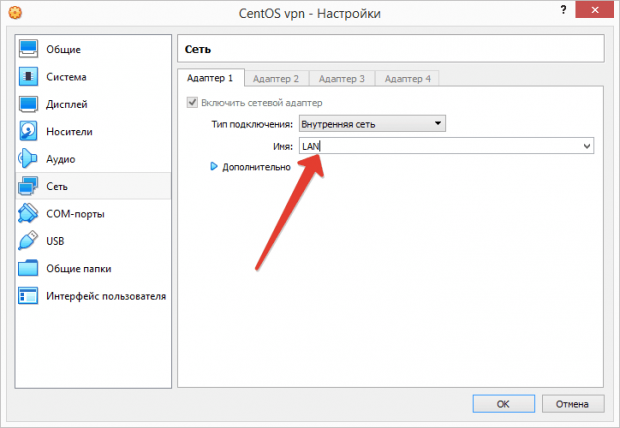
3. Различные гостевые машины в разных сегментах
Соответственно, можно аналогичным образом создать несколько машин, когда одна из машин имеет 2 сетевых интерфейса (один – в одном именованном сегменте, второй – в другом). Например гостевая 1 имеет интерфейс с IP: 10.0.1.2/24 в сегменте “LAN1”, гостевая 2 имеет интерфейс с IP: 192.168.1.2/24 в сегменте LAN2, а гостевая 3 имеет интерфейс 10.0.1.1/24 в LAN1 и интерфейс 192.168.1.1/24 в LAN2. То есть двумя концами смотрит в две сети. На такой схеме можно поотрабатывать навыки настройки маршрутизации.
Вы наверняка заметили, что этот сценарий практически идентичен сценарию 2. На самом деле можно реализовывать практически любые конфигурации комбинируя эти два сценария.
Например, на одну машину повесить один мост с реальной сетью, а также виртуальный сегмент для доступа к другим виртуалкам. Можно протестировать работу прокси-сервера Squid, чтобы через “жирную” гостевую машину, имеющую выход мостом в Интернет ходили несколько гостевых пользователей, закрытых в том же сегменте.
Если статья была вам полезна – оставьте соответствующую реакцию! Спасибо, до новых встречь!
Facebook Gaming
Плюсы:
- Простота использования, работает как Facebook
- Легко присоединиться к программе Level Up
- Доступность Creators Studio
- Игры организованы по категориям, в том числе выходящие в будущем и по наибольшему числу просмотров
Может не понравиться:
- Большая конкуренция
- Запутанное редактирование трансляций
- Низкое качество видео без программы Level Up
Facebook Gaming с распростёртыми объятиями встретил пользователей из ушедшего в небытие сервиса Microsoft Mixer. Это хорошая новость для Facebook, где число стримеров увеличивается. В декабре 2019 года рост Facebook Gaming составлял 210%. Даже если с Mixer на Facebook перешла только небольшая доля геймеров, это всё равно будет означать значительный рост по итогам 2021 и 2022 года.
Настройка. Интерфейс Facebook для прямых трансляций игр напоминает трансляции в персональном профиле. Доступ к Facebook Gaming требует создания Like Page и настройки Gamer Content Creator.
Игровая часть Facebook связана с потоковыми трансляциями контента. Сюда можно попасть по ссылкам Facebook.com/games/ или FB.GG.
Для стриминга видеоигр нужно установить на компьютер записывающее программное обеспечение, такое как XSplit, Elgato Game Capture или Open Broadcast Software (OBS). Существует множество версий OBS внутри других приложений, вроде StreamElements и StreamLabs.
Когда OBS интегрирована в программное обеспечение, предоставляется быстрый доступ к медийным запросам, модерации чатов и информации о стриме. Facebook Gaming подключается к приложению при помощи ключа трансляции.
Специальные возможности. Программа Level Up даёт дополнительные возможности, в том числе монетизацию. Без неё заработать на трансляции игр в Facebook невозможно. Это не то же самое, что стать партнёром Facebook Gaming Partner, но это один из шагов на пути к этому. Level Up предназначается для тех, кто регулярно ведёт трансляции. Чтобы получить приглашение, нужно стримить 4 часа на протяжении 14 недель.
Facebook Creator Studio представляет собой место для управления клипами, монтажа видео и публикации клипов. Facebook Gaming даёт доступ к Creator Studio и другим функциям в одном месте.
Набор аудитории. Вы можете приводить зрителей из вашего личного профиля. Поскольку игры разделены на категории, люди могут найти ваши трансляции в списках Facebook. Когда зрителей становится больше, Facebook рекомендует стримеров целевой аудитории.
Прежде чем вы начнете
Перед началом настройки мостового соединения в Windows 10 вам потребуется как минимум два сетевых адаптера. Тот, который подключен к Интернету, и второй адаптер, который будет использоваться для подключения другого компьютера.
Кроме того, в результате настройки моста в Windows 10 (или в предыдущих версиях операционной системы) основной сетевой адаптер на главном компьютере потеряет подключение к Интернету.
Чтобы восстановить доступ к Интернету, вам необходимо вручную установить статический IP-адрес для вашего компьютера. Первое, что вы хотите сделать, это сохранить в текстовом файле информацию о текущем IP-адресе, назначенную сервером DHCP в вашей локальной сети.
Чтобы получить информацию об IP-адресе с вашего компьютера, выполните следующие действия:
- Используйте сочетание клавиш Windows + X, чтобы открыть меню «Опытный пользователь» и выбрать «Командная строка».
-
Введите следующую команду и нажмите Enter :
-
Запишите конфигурацию IP-адреса сетевого адаптера, подключенного к Интернету. Вам необходимо записать следующую информацию: IPV4, маска подсети, шлюз по умолчанию и адреса DNS-серверов.
Примечание: Вы можете использовать IP-адрес, динамически назначаемый сервером DHCP, как статический только как временное решение. Рекомендуется назначать IP-адрес в диапазоне, который не принадлежит пулу адресов DHCP на вашем маршрутизаторе. Для получения дополнительной информации о том, как найти конфигурацию DHCP-сервера, обязательно посетите веб-сайт поддержки производителя вашего маршрутизатора.
Как создать сетевой мост на Windows 10
- Используйте клавишу Windows + X, чтобы открыть меню «Опытный пользователь» и выбрать «Сетевые подключения».
- Выберите и сетевой адаптер, который подключается к Интернету, и адаптер, который вы хотите использовать в мостовом соединении.
-
Щелкните правой кнопкой мыши выделение и выберите « Мостовые соединения» .
На этом этапе устройство, подключенное к порту моста, должно иметь доступ к сети и Интернету с информацией об IP-адресе, поступающей от маршрутизатора, но компьютер, на котором установлен мост, не сможет получить доступ к Интернету, если у вас нет третьей сети. адаптер, который также подключен к сети или статический IP-адрес.
Как восстановить доступ в интернет после настройки мостового соединения
Чтобы восстановить доступ к Интернету с хост-компьютера, сделайте следующее:
- Используйте клавишу Windows + X, чтобы открыть меню «Опытный пользователь» и выбрать «Сетевые подключения».
-
Щелкните правой кнопкой мыши адаптер моста и выберите « Свойства» .
- Выберите сетевой адаптер, который подключается к Интернету.
- Выберите Интернет-протокол версии 4 (TCP / IPv4) .
-
Нажмите Свойства .
- Выберите опцию Использовать следующий IP-адрес .
-
Используйте информацию об IP-адресе, которую вы собрали в начале этого руководства, чтобы назначить статический IP-адрес, как показано на снимке экрана ниже.
- Нажмите ОК .
- Нажмите Закрыть, чтобы завершить задачу.
Как добавить больше сетевых адаптеров в мостовое соединение
Вы не ограничены только предложением мостового подключения к одному сетевому адаптеру. В любой момент вы можете добавить несколько адаптеров.
- Щелкните правой кнопкой мыши сетевой адаптер и выберите « Добавить в мост» .
-
Подключите игровую консоль или другой компьютер, и устройство автоматически получит сетевые настройки от локального маршрутизатора.
Протоколы прямой трансляции
Трансляция события из вашего местоположения для вашей аудитории — это, по сути, пошаговый процесс:
- Создайте поток на своем сервере. Это предоставит вам URL-адрес RTMP, который вы будете использовать для загрузки своего потока.
- Настройте кодировщик и нажмите кнопку трансляции. Это загрузит ваш видеоисточник на ваш сервер.
- Ваш сервер получит ваш поток и перекодирует его в несколько потоков с разным качеством.
- Член вашей аудитории подключится к серверу прямой трансляции через ваш веб-сайт. В зависимости от скорости сети вашего зрителя будет доставлен соответствующий поток.
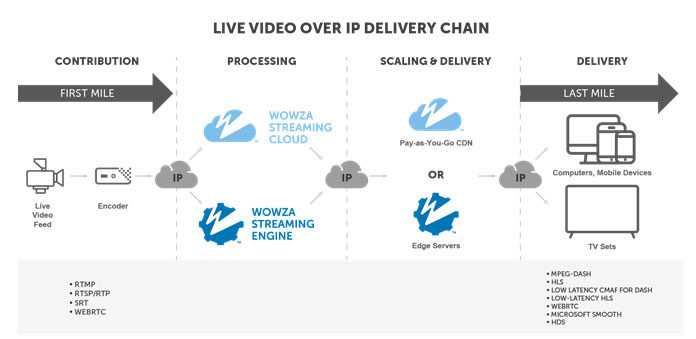
Хотя существует ряд протоколов, разработанных для потоковой передачи контента, есть только три, о которых вам следует позаботиться.
RTMP
В реальное время протокол передачи сообщений (RTMP) является потоковым протокол, используемой для передачи оптимизируются потоков от кодировщика на ваш сервер Livestream. Если вас беспокоит безопасность, вы можете использовать RTSP, который использует SSL. Также существует протокол RTMPE, который шифрует потоки с использованием стандартов безопасности Adobe.
Apple HLS
HTTP Live Streaming — это наиболее широко используемый протокол потоковой передачи, поддерживаемый каждой платформой. Он использует метод, известный как ABR (адаптивный битрейт), для разбиения видео на более мелкие фрагменты (десять секунд или меньше). Затем он кодирует фрагменты с разными уровнями качества, что позволяет зрителям переключаться на поток другого качества в середине видео.
HLS имеет задержку от 10 до 40 секунд. В конце 2020 года был выпущен более новый вариант под названием Low Latency HLS. Он позволяет уменьшить задержки до трех секунд или меньше.
WebRTC
Web Real-time Communication — это открытый проект, изначально разработанный для одноранговой связи. Тем не менее, провайдеры придумали, как использовать эту технологию, чтобы обеспечить неслыханные задержки в 500 мс и меньше, чтобы доставлять прямые трансляции зрителям на большом географическом расстоянии.
Они также нашли способ расширить WebRTC для обслуживания тысяч зрителей, поскольку стандартный WebRTC ограничен 60 участниками в одном сеансе.
Различные виды платформ для прямых трансляций
Для начала вам понадобится как минимум медиа-сервер прямой трансляции и ваш собственный веб-сайт. Есть три типа платформ для прямых трансляций, с которыми вы можете подумать о работе:
- self-hosted
- cloud
- API-driven
При самостоятельном размещении вы найдете ряд корпоративных медиа-серверов с открытым исходным кодом и прямых трансляций, которые вы можете загрузить и установить самостоятельно. Вы можете разместить программное обеспечение на локальном сервере или на вычислительной платформе, такой как AWS, Azure, Digital Ocean, Linode. Вам также необходимо настроить место для хранения записей прямых трансляций и видеоконтента по запросу. Для корпоративных серверов вам необходимо приобрести лицензию.
В облачном варианте поставщик платформы уже установил программное обеспечение в своей многопользовательской инфраструктуре. Все, что вам нужно сделать, это просто создать учетную запись, и все готово. Масштабирование и технические вопросы решает провайдер. Вам будет выставлен счет по фиксированной ежемесячной ставке за лицензию на использование программного обеспечения, плюс затраты на инфраструктуру, которые вы понесете во время проведения сеансов прямой трансляции.
Вариант на основе API аналогичен облачному варианту, за исключением того, что вы платите только за использование. Это гораздо более экономичная стратегия ценообразования, поскольку вы платите только тогда, когда идет прямая трансляция или когда вы храните видеоконтент на их платформе. Эти платформы также имеют гораздо лучшую документацию, подходящую для разработчиков.
Хотя кажется, что это наиболее доступное решение, вам может потребоваться выбрать другие варианты из-за таких требований, как:
- очень низкая задержка
- 24 × 7 потоковая передача
- только потоковая передача по локальной сети
- доступ к технической экспертизе, например, веб-разработчик
- ограниченное время выхода на рынок
Функции, предлагаемые платформами, различаются, и вы можете обнаружить, что коммерческий поставщик уже реализовал большую часть внутренней логики, необходимой для вашего приложения. Вы также должны отметить, что когда дело доходит до ценообразования, долгосрочные контракты часто имеют меньшую ежемесячную цену, чем краткосрочные контракты.
Удалите настройку моста с компьютера.
Если вам не нужно использовать мостовое соединение, вы можете выбрать 1 или выбрать все сетевые адаптеры, а затем выбрать «Удалить из моста».
Теперь вы можете видеть, что мост адаптера больше не отображается в сетевых подключениях. Если мост адаптера все еще появляется, вам нужно только перезагрузить компьютер.
Последний шаг — продолжить удаление настройки статического IP-адреса.
1. Щелкните сетевой адаптер правой кнопкой мыши и выберите «Свойства».
2. Выберите Интернет-протокол версии 4 (TCP / IPv4).
3. Щелкните «Свойства».
4. Выберите параметр Получить IP-адрес автоматически.
5. Выберите Получить адрес DNS-сервера автоматически.
6. Щелкните ОК.
7. Щелкните Закрыть, чтобы завершить процесс.
См. Некоторые из следующих статей:
Удачи!
Терминология
Далее познакомимся с основной терминологией:
- Прямая трансляция — это технология, которая сегментирует видеопотоки или файлы на небольшие фрагменты, что позволяет зрителям смотреть, не загружая файл целиком. Термин живое видео относится к случаям, когда запись происходит в реальном времени.
- Видео по запросу или VOD — это просто услуга для потоковой передачи предварительно записанного шоу, фильма или мероприятия. При настройке сеанса прямой трансляции вам необходимо включить функцию записи, чтобы зрители, приходящие на вашу прямую трансляцию позже, могли смотреть все шоу с самого начала.
- Кодер либо аппаратное устройство или некоторое программное обеспечение, которое занимает высокое качество, несжатый источник видеосигнала с камеры и кодирует видеопоток в сжатом формат, который оптимизирован для передачи по ограниченной пропускной способности Интернета. Аппаратные кодировщики дороже, но, как правило, более надежны.
- Программные кодировщики более доступны, но они не работают в выделенных средах, что делает их подверженными прерываниям из-за других приложений.
- Сервер Livestream медиа это программа, которая принимает данные передач от кодера, а затем повторно передает на несколько потоков при различном качестве, чтобы быть доставлены аудиториями.
- Транскодирование — это процесс преобразования сжатого видеопотока в еще более сжатый формат, который может передавать поток с минимальной буферизацией при максимально возможном качестве. Это делает медиа-сервер прямой трансляции.
- Пограничный сервер является просто реле для потоков, происходящих от сервера Livestream средств массовой информации. Пограничные серверы часто расположены рядом с местом расположения стримера и используются для снятия нагрузки с сервера прямой трансляции. Они также помогают уменьшить задержку.
- Прямой эфир видеоплеер является приложением JavaScript, чем позволяют браузеры и мобильные приложения для декодирования видеопотоков, поступающих от сервера Прямого эфира медиа. У них часто есть элементы управления воспроизведением и могут быть дополнительные функции, такие как интеграция рекламы.
- Задержка — это задержка, часто измеряемая между моментом, когда камера захватывает кадр, до того момента, когда стример увидит этот кадр на своем устройстве. При использовании стандартных протоколов задержка может составлять от 10 до 40 секунд. Протоколы с низкой задержкой могут достигать задержки менее трех секунд.
Заключение
Все четыре описанных выше сервиса потоковой трансляции отлично подойдут для всех, у кого есть план. Если вам нравится простой интерфейс, и вы хотите быстро получить отдачу от своих вложений, вам подойдёт Caffeine.TV. Если вы любите графику, уведомления и красивые трансляции, выбирайте Twitch, в котором при этом хуже монетизация.
Facebook Gaming является отличным вариантом, если вы много времени проводите на Facebook, и у вас там много пользователей. В таком случае клипы Full HD помогут вам зарабатывать.
Если же вы предпочитаете YouTube и умеете работать на этой платформе, а тем более если у вас есть канал с подписчиками, выбор очевиден
Здесь легко настроить расписание трансляций и привлечь внимание подписчиков
Если вы не уверены, какую платформу выбрать, попробуйте сразу несколько. Когда вы узнаете их получше, сделать выбор будет проще.

































