Дополнительные настройки
Осталось еще ряд настроек, которые полезны в некоторых обстоятельствах. Они могут пригодиться не всем, но бегло рассмотрим основные из них.
Дополнительные настройки телевизора Xiaomi Mi TV:
- Родительский контроль. Включается в «Настройках» в том же разделе, что и большинство других параметров – «Настройки устройства». Так и называется «Родительский контроль». Он позволяет установить пароль на доступ к некоторому контенту.
- Настройки HDMI. В «Настройках» в разделе «Входы» — «Входы». Рекомендуем включить параметр «Управлять HDMI-устройствами» для тех, кто использует саундбары и игровые консоли. Они будут выключаться и включаться вместе с телевизором. Ниже будет еще пара дополнительных настроек с тем же смыслом, включайте по надобности.
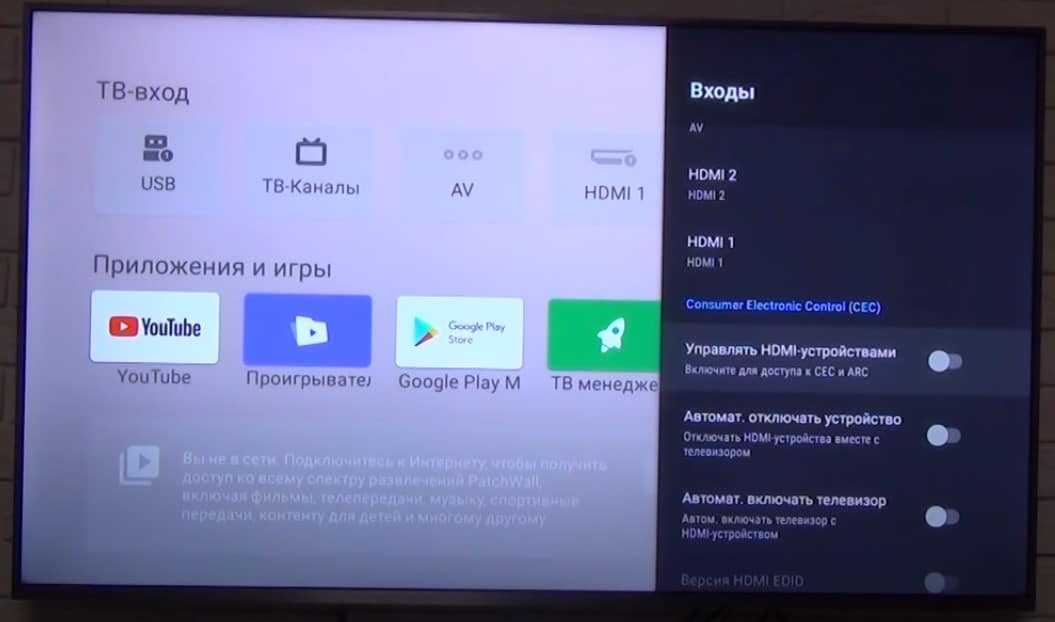
Подключение аксессуаров. В основном меню «Настройки» выбираем «Пульты и аксессуары». Просто нажимаем «Добавить устройство», предварительно на другом девайсе включив Bluetooth и телевизор его найдет. Жмем на модель подключаемого устройства, и они между собой синхронизируются.
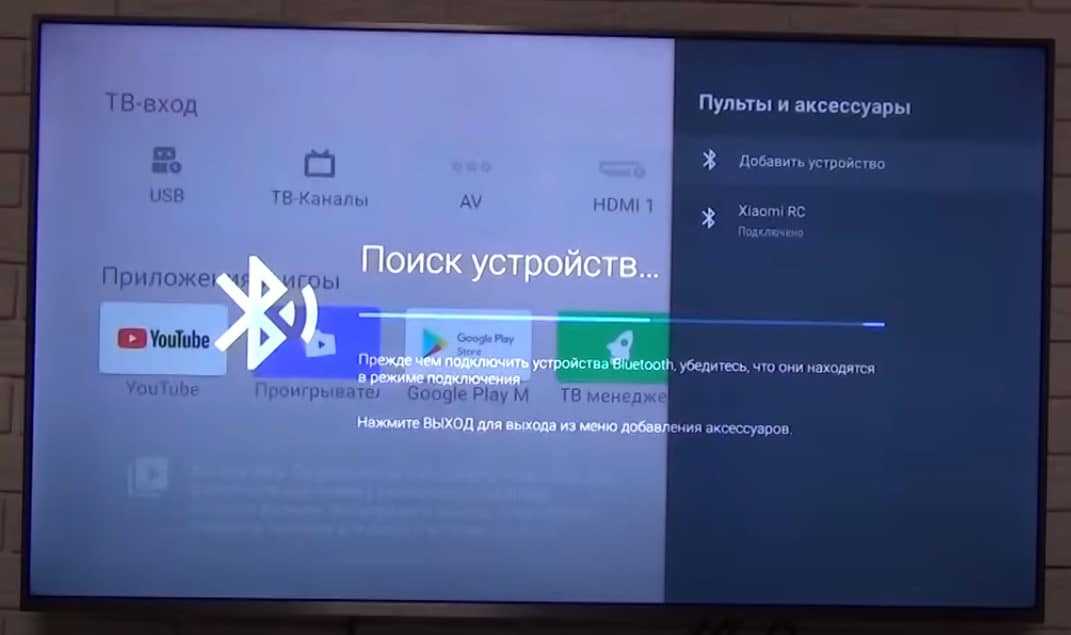
Удаление приложений. На Xiaomi Mi TV обычно присутствует приложение ТВ менеджер, через него можно удалить те программы, которые были установлены пользователем. Удалять встроенные приложения здесь нельзя и в целом это не рекомендуется делать, так как потом перестают работать другие функции телевидения.
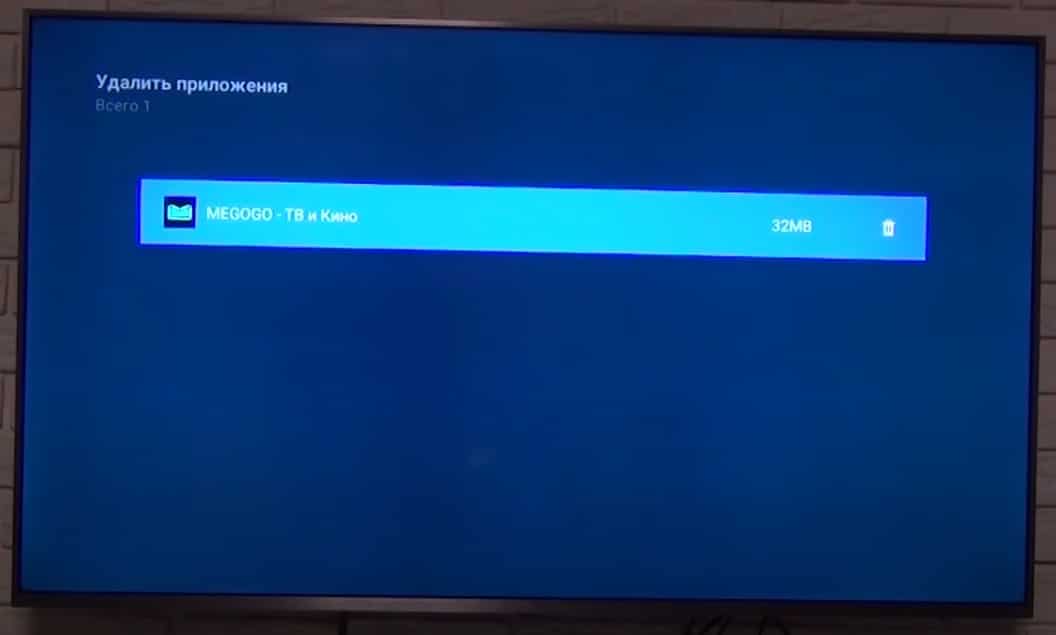
Сброс настроек. Подробно описан в отдельной статье.
Инструкция провела через большинство шагов, которые нужно сделать, чтобы настроить телевизор Xiaomi Mi TV. В результате вы получаете ТВ с быстрым доступом в интернет и к любому онлайн-контенту: бесплатному или платному.
Алгоритмы настройки каналов по маркам
Samsung
Рекомендуем действовать в соответствии с пошаговой инструкцией по настройке цифрового ТВ на телевизоре Samsung. Ниже представлен сокращенный вариант.
Порядок поиска каналов зависит от модели.
На телевизорах серий M, Q, LS и К нужно действовать так:
- Включите меню с помощью кнопки «Home» на пульте.
- Перейдите в настройки телевизора, далее в раздел «Трансляция». Выберите «Автонастройку».
- Выберите источник сигнала «Антенна».
- Укажите тип каналов, которые нужно найти ( по умолчанию — «Цифровые»). Если этого не сделать, телевизор дополнительно отыщет местные аналоговые.
- Меню предложит выбрать оператора и режим поиска. Если принимается сигнал только с эфирной антенны, то достаточно оставить все как есть: этот пункт настройки нужен только для спутниковых и кабельных операторов.
- Нажмите кнопку «Сканирование». Телевизор найдет и запишет в память все доступные каналы.
Для серий J, H, F и E процедура вначале выглядит несколько по-другому:
- Убедитесь, что в качестве источника стоит «ТВ». Сделать это можно, нажав на кнопку «Source».
- Перейдите в настройки и выберите раздел «Трансляция».
- Дальнейший ход выполнения такой же, как у описанных выше серий.
LG
Рекомендуем следовать подробной пошаговой инструкции по настройке цифровых каналов на телевизоре LG. Ниже представлен сокращенный вариант.
Процедура поиска выглядит следующим образом:
- Зайдите в меню настроек: нажмите кнопку «Settings» на пульте ДУ (на новых моделях на кнопке изображена пиктограмма в виде шестеренки).
- Выберите пункт «Каналы».
- В следующем окне нажмите на «Автопоиск».
- Выберите источника сигнала: антенна, кабель или спутник. Нажмите на первый.
- Отметьте галочкой пункт «Только цифровые», если не хотите искать дополнительно аналоговые каналы.
- Кнопкой «OK» запустите сканирование.
- По окончании процедуры каналы будут сохранены. Можно приступать к просмотру.
Процесс идентичен для всех моделей LG, адаптированных для России и имеющих меню на русском языке. Меняется только дизайн интерфейса.
Видеоинструкция:
Philips
Лучше всего производить настройку в соответствии в инструкцией по поиску цифровых каналов на телевизоре Philips. Ниже представлен сокращенный вариант.
Процедура выглядит так:
- Войдите в меню, нажав кнопку «Home» (на некоторых моделях она обозначена пиктограммой в виде домика).
- Откройте вкладку «Конфигурация», а в ней – пункт «Установка».
- Перейдите раздел «Настройка каналов».
- Выберите автоматический режим и запустите его кнопкой «Начать».
- Иногда телевизор может потребовать выбрать страну. Укажите «Россия». Если ее нет в списке, следует выбрать Германию или Финляндию: там действуют те же стандарты телевещания.
- Выберите антенну (для эфирных каналов) или кабель.
- После завершения поиска нажмите «Готово», чтобы сохранить результаты.
Телевизор может потребовать ввести пароль — используйте четыре одинаковые цифры (например, 0000).
Видеоинструкция:
Sony
Рекомендуем следовать пошаговой инструкции по настройке цифрового ТВ на телевизоре Sony. Ниже представлен сокращенный вариант.
Поиск каналов выглядит так:
- Войдите в главное меню и выберите раздел «Установка».
- Щелкните по пункту «Настройка». Если телевизор запросит пин-код, введите четыре произвольные цифры (0000, 1111, 1234 и т. д.). Если же вы ранее установили свой код, используйте именно его.
- Выберите пункт «Цифровая конфигурация» (если в интерфейсе такого нет, то сразу переходите к п.6).
- В «Конфигурации» нажмите на пункт «Цифровая настройка», затем на «Автопоиск».
- Выберите источник сигнала «Антенна».
- Телевизор проведет автоматический поиск. Результаты будут сохранены, можно начинать просмотр.
Если вы настраиваете модель серии Sony Bravia, то процедура будет несколько иной:
- Зайдите в пункт меню «Настройки».
- Выберите раздел «Параметры», затем режим «Автонастройка».
- Укажите, какой тип сигнала искать: нажмите «Цифровое ТВ».
- Выберите источник сигнала и запустите сканирование.
Здесь тоже может потребоваться пин-код: им блокируется доступ и активируется функция «Родительский контроль», что сделать часть каналов недоступной для детей. Придумайте код самостоятельно.
Видеоинструкция:
Другие марки
Легко заметить, что процедура настройки у большинства марок схожа.
Но, забегая вперед, скажем: порядок аналогичный. Отличия только в некоторых тонкостях используемого интерфейса.
Как автоматически настроить каналы на телевизоре
Это наиболее простой способ настройки, который требует минимум усилий и знаний. Телевизор сам находит все доступные каналы и запоминает их.
Для перехода в режим автоматической настройки следует войти в меню телевизора нажатием кнопки MENU на пульте дистанционного управления. В зависимости от модели вашего телевизора эта кнопка также может быть обозначена словами HOME, INPUT, OPTION, SETTINGS или специальными символами в виде трех продольных полосок, домика, стрелки в квадрате и других. Более подробную информацию по этому поводу содержит инструкция по эксплуатации и настройке каналов телевизора. Некоторые варианты обозначения кнопки вызова меню показаны на фото:
Войдя в меню, выберите кнопками навигации пункт «Настройка каналов» — «Автоматическая настройка». После этого укажите какой тип телевидения вы собираетесь настраивать (эфирное или кабельное) и запустите процесс поиска нажатием кнопки ENTER/OK. В различных моделях телевизоров названия описанных пунктов меню могут незначительно отличаться, поэтому в случае затруднения загляните в инструкцию. Приблизительно экран меню может выглядеть следующим образом:
В некоторых случаях перед тем как настроить каналы на обычной антенне, следует дополнительно выбрать регион вашего местоположения. Для этого в меню настройки найдите пункт СТРАНА или РЕГИОН и выберете соответствующую запись в списке.
Примечание. Если все пункты в меню телевизора отображаются на английском языке, найдите в настройках слово LANGUAGE (язык) и выберите RUSSIAN.
После завершения автонастройки каналов на телевизоре может появиться меню сортировки, с помощью которого вы сможете расположить найденные каналы в удобном для просмотра порядке.
Стоит заметить, что при смене или добавлении передаваемых каналов со стороны оператора кабельного телевидения настройку нужно производить заново.
Сократите лишнюю передачу данных в фоновом режиме
Вы уже знаете, какие программы отличаются повышенным аппетитом на данные, даже тогда, когда вы ими не пользуетесь (то есть они работают в фоновом режиме). Запустите такое приложение и посмотрите в настройках возможности ограничения потребления данных и т.д. Используйте их, если это возможно. В большинстве случаев, во время нормального использования приложения Вы не увидите разницы, но экономия данных может быть значительная.
Может случиться так, что приложение не предлагает такого варианта, однако это не означает, что Вы бессильны. Эту функцию вы найдёте в самом Android. Просто перейдите в меню Настройки → Приложения, а затем выберите интересующую программу. Здесь Вы можете отключить опцию Разрешение на фоновые данные (это запретит приложению подгружать данные в фоновом режиме через сотовую сеть, они будут загружаться только при подключении к сети Wi-Fi).
Примечание: если заблокировать фоновую передачу данных для приложений обмена сообщениями или электронной почты, Вы перестанете получать уведомления о новых сообщениях. Но, мы гарантируем, что в любом смартфоне найдется по крайней мере несколько работающих в фоне приложений, деактивация которых никак не ограничит функциональности устройства, а также позволит сэкономить ценные мегабайты.
Способы беспроводного соединения
Подключить телефон к телевизору при помощи беспроводной связи можно сразу несколькими способами в зависимости от марки, модели, технических возможностей оборудования.
Впрочем, есть и другие способы, при помощи которых можно сопрячь устройства и дублировать данные.
Wi-Fi
Для соединения нужен ТВ с модулем Wi-Fi и смартфон на платформе Android. Привязать устройства можно без роутера и проводного соединения. В качестве точки доступа для сотового телефона выступает ТВ. С помощью такого соединения можно настроить отправку медиафайлов из меню смартфона на экран другого устройства. Выполнить сопряжение можно довольно просто.
- На подключенном к Сети Smart TV войти в меню настроек. В разделе для активации беспроводной связи включить Wi-Fi Direct.
- На смартфоне в качестве сети для подключения выбрать пункт «Беспроводные». Найти и включить пункт с названием Wi-Fi Direct.
- Дождаться завершения поиска устройств, выбрать телевизор.
- Через меню «Отправить» передать аудио-, фото- или видеофайлы из памяти смартфона на ТВ.
Через DLNA
При помощи этого способа можно совместить любой Android-смартфон и телевизор, поддерживающий подключение по DLNA к роутеру. Принцип действия схожий, но оба устройства подключены к домашней, создаваемой роутером сети Wi-Fi. Достаточно совместить девайсы, а дальше можно пользоваться галереей, делая проекцию данных на экран с большим разрешением. Отобразить можно файлы в разных форматах.
Порядок подключения будет следующим:
- подключить оба устройства к единой сети;
- в настройках телевизора выбрать вариант «DLNA подключение»;
- запустить галерею в Android, открыть файл для трансляции, в его «Меню» перейти в пункт для выбора медиаустройства/проигрывателя;
- кликнуть в выпавшем списке по названию модели ТВ.
Расширить настройки и диапазон доступных для воспроизведения, импорта файлов программ можно при помощи сторонних утилит.
С помощью Miracast
Если телевизор поддерживает технологию Miracast, можно отзеркалить транслируемые данные с экрана совместимого смартфона. На Smart TV эта опция обычно предустановлена. При наличии HDMI-порта укомплектовать ею можно и другие ТВ, но уже через адаптер. Выбирать лучше универсальный – для Chromecast, Miracast, AirPlay.
При наличии Miracast по умолчанию достаточно будет просто выполнить ряд шагов.
- Войти в меню. Выбрать и включить Miracast.
- На смартфоне в пункте «Экран» выбрать «Беспроводной монитор». Включить эту опцию.
- Выбрать среди доступных устройств телевизор.
- Дождаться появления картинки на экране ТВ.
Подключение через AirPlay
При наличии дома устройства Apple TV и iPhone можно воспользоваться их совместным режимом эксплуатации по аналогии с Miracast. Для этого понадобится просто задействовать функцию AirPlay. После сопряжения устройств на них можно совместно запускать игры, выводить на экран презентации, просматривать видео- и фотоконтент.
Далее на смартфоне в меню выбирается «Пункт управления», далее «Повтор экрана». В доступном списке нужно выбрать Apple TV, дождаться, пока на экране телевизора появится изображение.
Подключение по Chromecast
Этот способ хорош тем, что подходит для Android-смартфонов и iPhone, любых телевизоров. Для подключения потребуется донгл — специальный медиаплеер Chromecast от Google. Он подсоединяется к ТВ по HDMI, превращая любую технику без Smart-функций в полноценное мультимедийное устройство.
Для установки соединения нужно подключить приставку к Wi-Fi-сети, на смартфоне установить Google Home для управления умными устройствами. Все остальные настройки запускаются через приложение и аккаунт Google.
Screen Mirroring для Samsung
Если совместить предстоит сразу два устройства от Samsung, решить проблему соединения телевизора и смартфона можно довольно легко. У этого производителя есть фирменное приложение Screen Mirroring, при помощи которого можно активировать дублирование данных, транслируемых на экране. Порядок действий при подключении будет следующим:
- в настройках телефона Samsung найти пункт «Видимость планшета/смартфона»;
- активировать эту функцию;
- на телевизоре открыть «шторку» уведомлений, нажать на иконку Smart View;
- с пульта нажать кнопку Menu и выбрать пункт Screen Mirroring;
- подтвердить сопряжение после вывода соответствующей информации на экране смартфона.
Smart ТВ приставка. Процесс подключения к телевизору
Smart ТВ приставка представляет собой компактное устройство на операционной системе Андроид. Она представляет собой небольшой модуль со встроенным процессором и памятью. По функционалу она очень похожа на планшет, оснащенный такой же операционкой, единственное отличие между ними – это интерфейс. Как подключить и настроить Smart TV через приставку? Для этого нужно:
- естественно, сама приставка;
- телевизор с HDMI — разъёмом (в комплекте есть приставки HDMI — удлинитель);
- если в комплектации приставки нет пульта, то понадобится компьютерная мышь или клавиатура для управления.
Сам процесс настройки выглядит так:
- Подключается приставка в HDMI — разъём в телевизоре. Если необходимо, можно произвести подключение через удлинитель.
- Далее к приставке подсоединяется кабель питания microUSB; другой конец устанавливается в соответствующий разъём телевизора. Если на нём такого входа нет, то подключение можно произвести через адаптер питания в розетку (он идёт в комплекте с приставкой).
- Если нет пульта в комплекте, в приставку устанавливается адаптер для мыши в ещё один USB — разъём (всего их 2).
- На телевизоре выбираем режим приема HDMI, иначе картинки не будет. Если их несколько – выбрать активный.
- Подождать несколько секунд, пока оборудование загрузится.
- Появится главный экран – удобный, функциональный интерфейс.
- Зайти в Setting (настройки), подключиться к Wi-Fi (если имеется), настроить время, дату, часовой пояс для правильной работы Wi-Fi.
- Вернуться на главный экран и выбрать папку ТВ – там доступен просмотр любого мультимедийного видеоформата.
- Для просмотра ТВ каналов перейти с HDMI на соответствующий видеовыход.
Настройка кабельного ТВ
Чтобы произвести настройку необходимо подключить к телевизору входной кабель и выполнить определённые действия с помощью дистанционного пульта управления. Это действие может происходить в автоматическом режиме или ручном. Первый вариант является более предпочтительным.
У пользователя может быть доступ к бесплатным каналам. В некоторых случаях применяются общедомовые антенны или входы кабельного телевидения. Уточнить, что именно используется в конкретном случае можно у управляющей компании.
Подключение антенны и тюнера
Чтобы можно было принимать кабельное телевидение, необходимо выбрать провайдера, найти нужный тариф и оплатить его. Далее необходимо, чтобы в дом был проведён входной кабель. Затем его подключают к тюнеру, который обеспечит приём качественного сигнала.
Это устройство может быть встроенным. В этом случае входной кабель подключают непосредственно к телевизионному приёмнику в соответствующий разъём. Если телевизор им не оснащён, то тюнер можно докупить. Часто его предлагает провайдер. В этом случае можно быть уверенным в высоком качестве и полной совместимости устройства с получаемым сигналом.
Отдельный тюнер подключается к телевизионному приёмнику с помощью специального кабеля. Чаще всего для этой цели используется разъём HDMI. В некоторых моделях телевизоров их может быть два или три.

Автоматическая настройка каналов
Для того, чтобы приступить к автоматической настройке каналов, необходимо воспользоваться пультом дистанционного управления. В зависимости от его вида потребуется нажать на кнопку Home или Menu. При этом телевизор должен быть уже включён. После этого на экране появится меню, в котором необходимо будет выбрать соответствующий пункт.
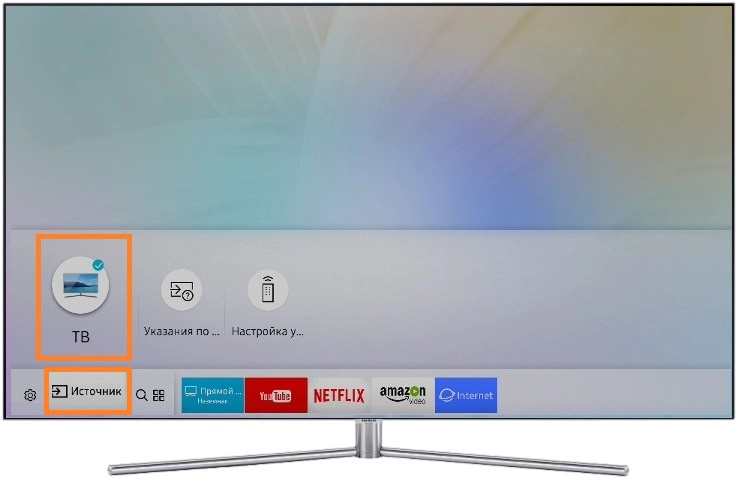
Нужно сначала перейти в раздел «Источник» или аналогичный, затем выбрать «ТВ». После этого откроется новое меню, где нужно будет выбрать «Настройки». Далее будет показан экран, с правой стороны которого можно увидеть основные разделы. Необходимо кликнуть по «Трансляция».

Меню настроек
На основной части экрана будут перечислены доступные опции. Теперь надо кликнуть по «Автонастройка».
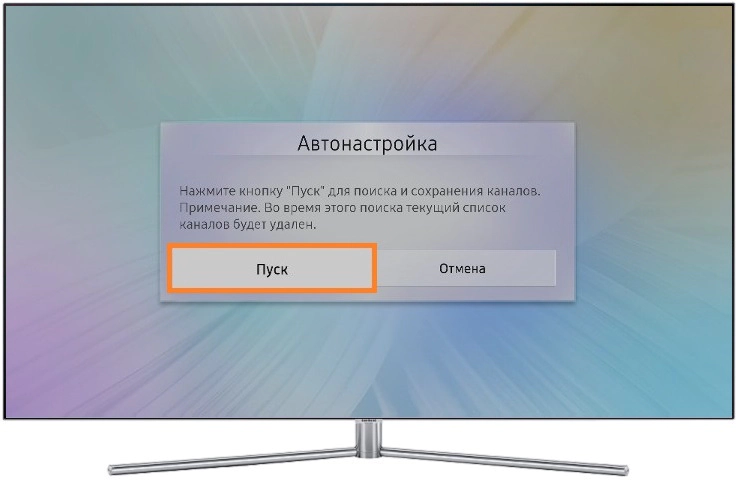
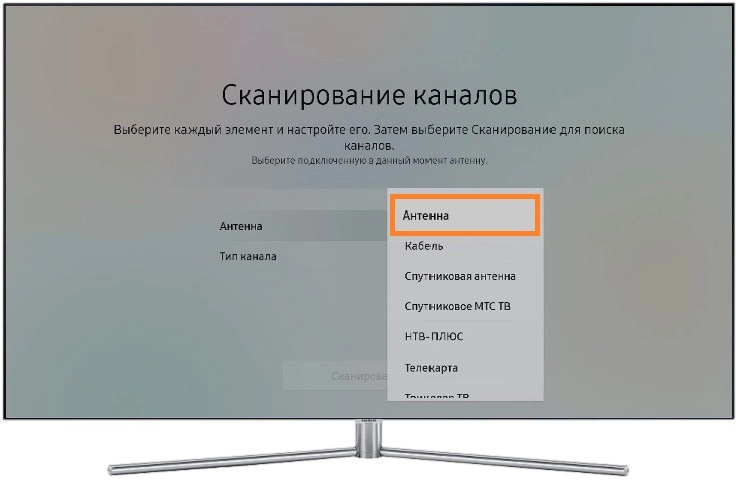
При использовании кабельного телевидения нужно указать строку «Кабель». Если применяется эфирная антенна, то подойдет пункт «Антенна». Затем потребуется указать тип вещания. Он может быть аналоговым, аналогово-цифровым или цифровым. Для кабельного телевидения указывают последний вариант.
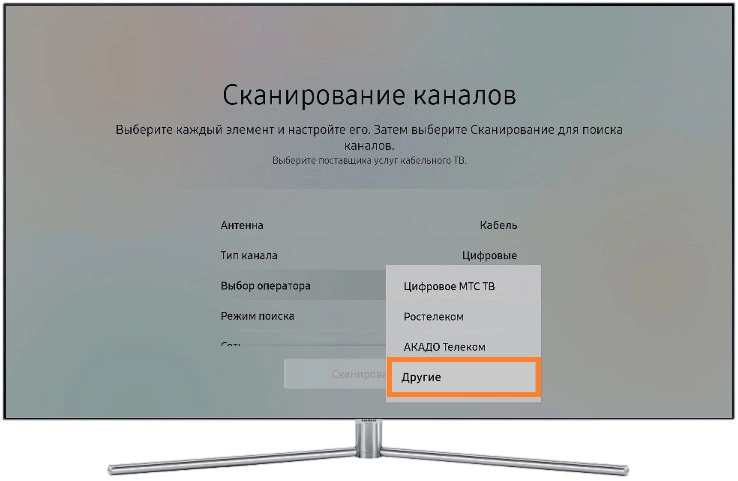
Далее нужно выбрать оператора из списка или использовать опцию «Другие». Потребуется указать режим поиска. Он может быть «Полный», «Сеть» или «Быстрый». Лучше применить первый режим поиска. В нижней части экрана находится кнопка «Сканировать». Для того, чтобы начать автоматический поиск каналов, по ней нужно кликнуть.
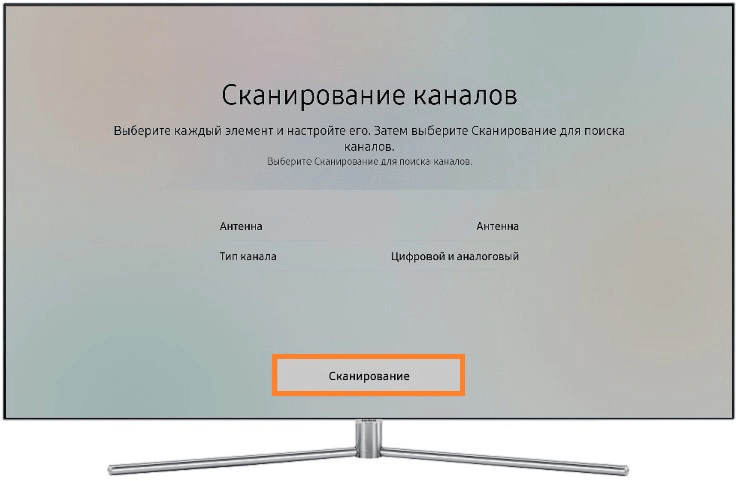
После этого начнётся процедура поиска каналов. Она может занять несколько минут. Необходимо дождаться её окончания.
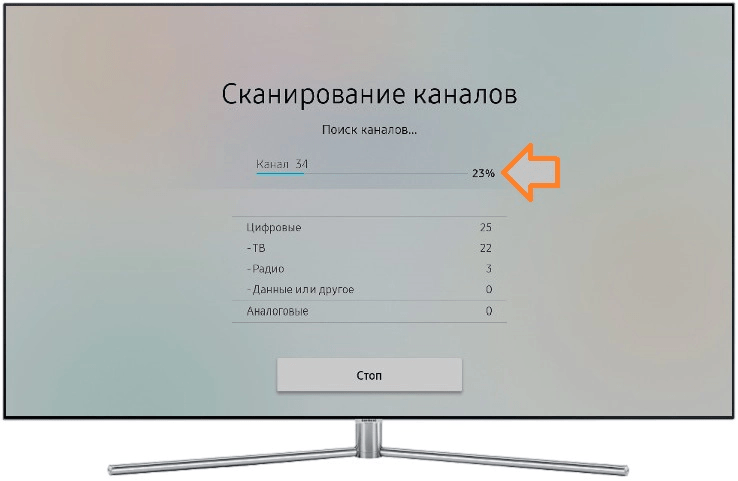
На экране будут отображены результаты поиска. После его окончания, требуется кликнуть по кнопке закрыть. Чтобы выйти из режима настроек и перейти к просмотру, на пульте дистанционного управления нажимают на Return.
Эта процедура на различных марках телевизоров может незначительно отличаться от приведённой здесь. Однако общий алгоритм настройки останется таким же.
Ручная настройка
Выполнение автоматической настройке намного удобнее по сравнению с ручной. Однако нужно учитывать, что она срабатывает не всегда. В этом случае пользователь может применить ручную настройку. В этом случае потребуется самостоятельно задавать нужные частоты для каждого канала. Необходимую информацию можно получить от своего оператора. Чтобы выполнить процедуру настройки, выполняют такие действия:
- Нужно открыть меню телевизора и выбрать настройки.
- Переходят в настройку каналов, а затем — в подраздел «Программы».
- Нужно выбрать по своему усмотрению номер программы.
- Требуется указать дополнительные опции показа (например, стандарт звука и изображения).
- Нажимают поиск, ждут до тех пор, пока не появится нужный канал. Затем фиксируют данные.
- Дополнительно регулируют силу и качества сигнала, стараясь сделать их максимальными.
После окончания настройки программы нажимают на кнопку «Сохранить». После этого при выборе нужного номера, начнётся показ соответствующей программы.
Настройка телевизора Хёндай на тв каналы
Пульт для телевизора Hyundai
Обозначение кнопок пульта для телевизора Hyundai приведено на рисунке:
1. Кнопка POWER 2. Кнопки с цифрами 3. Кнопка SIZE /ZOOM 4. Кнопка SLEEP 5. Кнопка LIST/REPEAT 6. Кнопки VOL+/VOL- 7. Кнопка MUTE 8. Кнопка MENU 9. Кнопка ENTER/кнопки курсора (LEFT/ RIGHT/UP/DOWN) 10. Кнопка AUDIO 11. Кнопка SOURCE/REVEAL 12. Красная/зелёная кнопки 13. Кнопка HOLD / STILL 14. Кнопка TEXT 15. Кнопка P.MODE 16. Кнопка S.MODE 17. Кнопка INFO/INDEX 18. Кнопка RECALL 19. Кнопка CANCEL 20. Кнопка FAV 21. Кнопка CH+/CH- 22. Кнопка EXIT 23. Кнопка USB 24. Жёлтая/Синяя кнопки 25. Кнопка SUBPAGE 26. Кнопка E/W 27. Кнопка PC 28. Кнопка HDMI
На нашем сайте можно скачать Пульт для телевизора расположение и обозначение кнопок дистанционного управления, а также инструкцию и Руководство пользователя
Как настроить телевизор Hyundai
Для того, чтобы знать, как настроить телевизор Hyundai, необходимо войти в экранное меню 1. Нажмите кнопку MENU, чтобы вызвать экранное меню настройки. 2. Нажимайте кнопки курсора ВЛЕВО/ ВПРАВО на ПДУ или кнопки VOL+/- на панели для выбора нужной страницы меню. 3. Нажмите кнопку курсора ВНИЗ или кнопку ENTER на ПДУ или кнопку CH+ на панели, чтобы перейти к списку параметров. 4. Нажимайте кнопки курсора ВВЕРХ/ ВНИЗ на ПДУ или кнопки CH+/- на панели, чтобы выбрать параметр для настройки. 5. Нажимайте кнопки курсора на ПДУ или кнопки VOL+/- или CH+/- на панели, чтобы настроить выбранный параметр. 6. Нажмите кнопку MENU, чтобы вернуться к предыдущей странице меню. Нажмите кнопку EXIT на ПДУ, чтобы выйти из меню. Пункты меню, написанные серым шрифтом, не подлежат настройке.
Настройка телевизионных каналов
- Автонастройка — нажмите кнопку курсора ВПРАВО для запуска автоматического поиска и сохранения всех доступных каналов. Для остановки поиска нажмите кнопку MENU.
- ТВ ручная настройка — Нажмите кнопку ENTER, чтобы войти в меню ручной настройки, состоящее из следующих пунктов: Сохранить в: выберите номер, под которым нужно сохранить канал.
- Система цвета — выберите систему цветности
- Система звука — выберите систему звука.
- Текущий канал — выберите номер канала.
- Поиск — нажмите кнопку курсора ВЛЕВО или ВПРАВО для запуска поиска ближайшего доступного канала вниз или вверх по диапазону и сохранения его под выбранным номером.
- Точная настройка — выполните точную подстройку текущей частоты.
- Редактор программ — Удалить: Выберите канал, который Вы хотите удалить. Нажмите красную кнопку, чтобы удалить выбранный канал.
- Переименовать — Выберите канал. Нажмите зеленую кнопку; затем с помощью кнопок курсора ВВЕРХ/ВНИЗ выберите символ. Нажимайте кнопки курсора ВЛЕВО/ВПРАВО для перехода к предыдущему или следующему символам. После введения всех символов имени канала нажмите зеленую кнопку, чтобы подтвердить переименовывание.
Настройка изображения
- Режим изображения — Пользовательский/ Стандартный/Динамичный/Мягкий
- Регулировка изображения — Контрастность, Яркость, Насыщенность, Резкость, Оттенок (настройка оттенка доступна только для системы NTSC)
- Цветовая температура — Нормальная/ Высокая/Низкая/Пользовательский
- Красный — отрегулируйте уровень красного
- Зеленый — отрегулируйте уровень зелёного
- Синий — отрегулируйте уровень синего
- Тип экрана — 16:9/4:3/Панорама/Масштаб1/Масштаб2. Набор доступных форматов может различаться в зависимости от источника сигнала.
Какие службы и программы отключить в Windows 10?
Разрабатывая операционную систему создатели внедряют максимальное количество служб в Windows. Это позволяет сделать Windows универсальным. 30-40% предустановленных процессов не используются в обычной жизни.
В коробочной версии ОС после инсталляции на компьютер сразу присутствуют ненужные процессы в Windows 10, которые я советую отключать. Они грузят систему и обычно редко используются. Зачем держать то, что не применяется! Список приложений удаляемых из Панели управления в разделе Приложения и возможности:
- Fresh Paint
- McAfee
- Wordament
- игры от майкрософт (solitaire, pinballFX2, taptiles)
- спорт
- финансы
- советы
- путешествия
- погода
- новости
- Xbox Live
- OneNote
































