Сохранение многодорожечной сессии[править]
Сам файл многодорожечной сессии небольшого размера, это не звуковой файл. Он просто хранит информацию о месте положения звуковых файлов на жёстком диске, продолжительности каждого звукового файла в сессии, огибающих и эффектах, применяемых к различным трекам, и так далее. Вы можете открыть сохранённый файл сессии позже и добавить дополнительные изменения в микс.
Если вы создаёте многодорожечный микс полностью в Adobe Audition, сохраните файл сессии в собственный формат SESX. Однако если вы планируете поделиться многодорожечной композицией с другими программами, см. ниже Экспорт сессий в OMF или Final Cut Pro форматы обмена.
Вы можете сохранить сессию с записью всех открытых файлов и автоматически открыть их с сессией. В настройках Multitrack, выберите Reference All Open Audio And Video Files.
- В редакторе Multitrack, выполните одно из следующих действий:
- Чтобы сохранить изменения в текущем файле сессии, выберите File > Save.
- Для сохранения изменений в файле под другим названием, выберите File > Save As. Или выберите File > Export > Session, чтобы оставить текущую сессию открытой.
- Чтобы сохранить файл сессии, а также все открытые в ней звуковые файлы, выберите File > Save All.
- Укажите название и местоположение файла.
- Чтобы включить аудио маркеры и информацию из панели Metadata выберите Include Markers And Other Metadata.
Нарезка образа
Для извлечения DSD-треков как из образов SACD, так и из реальных SACD-дисков, можно воспользоваться программой SACD Ripper (sacd_extract.exe). Программа уникальная, но не слишком удобная, по причине чего, к сожалению, использовать её прямо из foobar2000 через Run Service не выйдет (использование утилиты подразумевает нахождение exe файла непосредственно в папке с образом, т. к. указание полного или относительного пути для целевой папки конвертирования невозможно). К счастью, для утилиты есть написанный на .NET Framework (необходима версия 2.0 или более новая) GUI-оболочка, вместе с которой я её здесь и выкладываю:
SACD Ripper (sacd_extract) 0.3.8 + GUI 1.5.0.1
(0,63 МиБ)
Программа выглядит следующим образом:
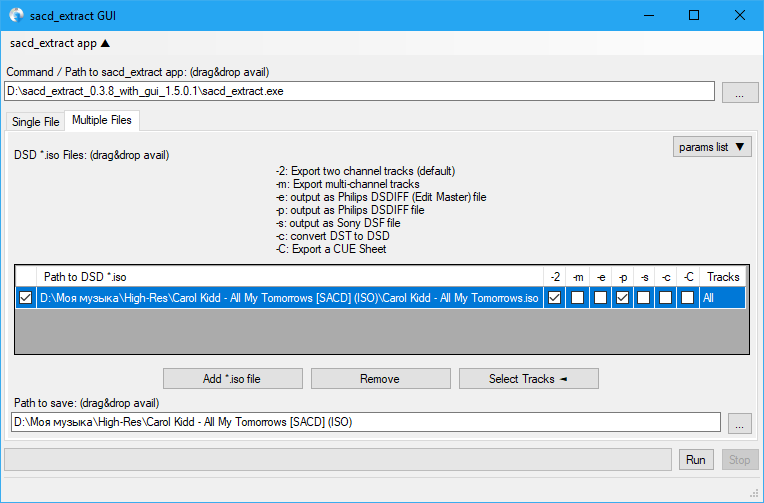
Вверху нужно указать путь к консольной программе sacd_extract, затем перетащить (или добавить через Add files) в окно ISO-образ. Справа от образа настраиваются параметры извлечения:
-2 — экспорт двухканальных треков.
-m — экспорт многоканальных треков.
-e — экспорт в формате Philips DSDIFFF (DFF мастер-файл). На выходе получается один DSD-файл + CUE с разметкой. Непонятно: то ли здесь должна использоваться разметка аналогичная SACD-диску, то ли она должна включать скрытые в образе участке,
но факты таковы, что DFF файл содержит в себе полностью всё аудио, а треки, согласно CUE, имеют продолжительность большую, чем у треков на SACD-диске, но меньшую, чем у потрекового рипа. Хуже того: DFF-файл всё же оказывается на несколько десятков семплов короче, чем сумма семплов для потрекового рипа. Вот такая ерунда — параноики и перфекционисты, привыкшие к побитово-точным CDDA-образам и CUETools, негодуют.
-p — экспорт в виде самостоятельных потрековых DFF файлов (при этом извлекается всё аудио, даже неразмеченные участки диска). Я рекомендую именно этот формат.
-s — экспорт в виде Sony DSF файлов (формат входит в стандарт DSD disc). Не поддерживает DST сжатие, поэтому в случае необходимости декомпрессия будет выполняться автоматически.
-c — декомпрессия DST потока в DSD.
-C — экспорт CUE-файла. Зачем — непонятно: для мультитрекового DFF CUE и так создаётся, а для потрекового программа создаёт точно такой же CUE, в итоге являющийся бесполезным.
После того как вы отметили нужные опции, можно нажать кнопку Run и запустить излечение. Если не включилась декомпрессия DST, преобразование обычно занимает всего несколько секунд.
В итоге мы получаем более удобное представление нашего DSD аудио в виде отдельных треков:
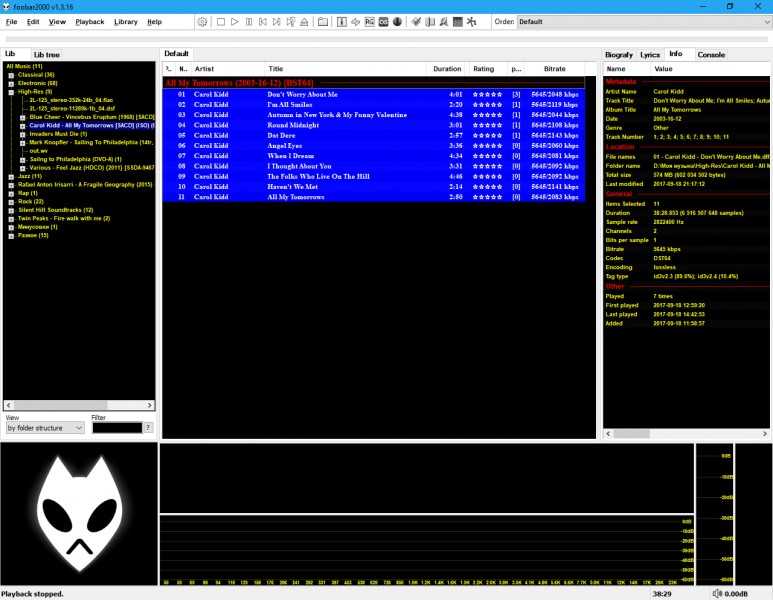
(как видите, я не использовал декомпрессию в DST, т. к. иначе размер рипа увеличился бы более чем в 2 раза)
Заголовки
В AAC существует 4 вида заголовков:
- ADIF (Audio Data Interchange Format)
- ADTS (Audio Data Transport Stream)
- LATM (Low-overhead MPEG-4 Audio Transport Multiplex)
- LOAS (Low overhead audio stream)
ADIF
Этот формат заголовка предназначен для простого локального хранения, в отличии от ADTS и LATM / LOAS, которые предназначены для мобильной передачи AAC.
ADTS
В отличии от заголовка ADIF для файлов AAC, заголовок ADTS присутствует в AAC перед каждым необработанным участком данных или блоком от 2 до 4 таких участков данных во фрейме, что позволяет получить хорошую стабильность в таких средах, как мобильная связь или Интернет. Из-за этих дополнительных данных битрейт возрастает примерно на 2-3 kbps. Некоторые японские вещатели цифрового контента именно этот формат.
LATM / LOAS
В случае с этими заголовками базовый поток данных MPEG-4 HE AAC или HE AAC v2 в первую очередь инкапсулируется в формат мультиплексирования LATM, который описан в ISO/IEC 14496-3. Используется AudioMuxElement() элемент мультиплексирования. Затем этот поток данных, инкапсулированный в LATM должен быть инкапсулирован в формат трансляции LOAS, который описан в том же стандарте ISO/IEC 14496-3. Здесь используется AudioSyncStream(), который добавляет в аудио поток данные для синхронизации.
Такой формат в европейском цифровом вещании.
Формат аудио CD
CD означает компакт-диск. Под компакт-диском понимается как диск, так и формат воспроизведения цифрового звука, разработанный Philips и Sony, в котором аудио кодируется цифровым образом, подобно тому, как кодируются компьютерные данные (1 и 0) в ячейки на диске с использованием процесса, называемого PCM. , PCM — это математическое представление аудио и музыки в цифровом виде.
Первые записи CD были выпущены в Германии 17 августа 1982 года. Название первой полной записи теста CD: Alpine Symphony Ричарда Штрауса . Позднее, 1 октября 1982 года, CD-плееры стали доступны в США и Японии. Первым проданным CD (первым в Японии) была 52-я улица Билли Джоэла, которая ранее была выпущена на виниле в 1978 году.
Стандартный аудиоформат CD также называется Redbook CD .
Компакт-диск положил начало цифровой революции в области аудио, компьютерных игр, приложений для хранения ПК, а также внес свой вклад в разработку DVD. Sony и Philips совместно владеют патентами на разработку технологии CD и CD-плеера.
Хотя музыка записывается на компакт-диск в цифровом виде, первоначальная запись и микширование могут фактически быть комбинацией как аналоговых, так и цифровых процессов.
В лонжероны коды для компакт — дисков были:
- AAD — Первоначальная аудиозапись была сделана с использованием аналогового записывающего оборудования (такого как магнитофон). Микширование также проводилось с использованием аналогового оборудования, а окончательное мастеринг осуществлялся цифровым способом.
- ДОБАВИТЬ — Первоначальная аудиозапись была сделана с использованием аналогового записывающего оборудования (такого как магнитофон). Микширование было выполнено в цифровом виде, а окончательное мастеринг — в цифровом виде.
- DDD — Все этапы, от начальной записи до окончательного мастеринга, были выполнены в цифровом виде.
Для CD, последняя буква коды лонжеронов всегда была D .
В дополнение к предварительно записанному аудио, компакт-диски могут также использоваться в нескольких других приложениях:
- CD-R: CD-R расшифровывается как CD-Recordable. Эти диски можно использовать для записи или «записи» музыки или данных с помощью устройства записи компакт-дисков (только музыка) или ПК (музыка или данные). Некоторые CD-R предназначены только для записи музыки, а другие могут записывать как музыку, так и данные. CD-R могут быть записаны только один раз.
- CD-RW: те же возможности, что и у CD-R, за исключением того, что CD можно стирать и использовать снова (обозначение RW означает возможность перезаписи).
- CD-TEXT: это вариант Audio CD, который предоставляет текстовую информацию на диске в дополнение к музыке. Это может включать такие вещи, как оглавление диска, названия треков, исполнитель (и), а в некоторых случаях тексты песен и жанры. На проигрывателях компакт-дисков текстовая информация отображается на дисплее состояния проигрывателя, если таковой имеется. Кроме того, если CD воспроизводится на проигрывателе дисков DVD или Blu-ray, в большинстве случаев информация может отображаться на экране телевизора.
- MP3-CD: MP3 CD может быть CD-R или RW диски, музыкальные файлы MP3 , записанные на, вместо стандартного CD аудио файлов. Эти диски могут воспроизводиться на большинстве проигрывателей CD, DVD и Blu-ray (вам необходимо проверить функции проигрывателя).
JPEG Photo CD: JPEG Photo CD может быть диском CD-R или RW, на котором есть фотографии, записанные в формате файла JPEG . JPEG Photo CD можно воспроизводить на ПК и совместимых проигрывателях CD, DVD и Blu-ray.
VideoCD: Помимо аудио и фотографий, вы также можете записывать видео на CD . Это не то же самое, что DVD, с качеством, которое больше между форматами VHS и DVD. Кроме того, видео CD не могут воспроизводиться на проигрывателях компакт-дисков, если только проигрыватель компакт-дисков не имеет выходного видеосигнала (что маловероятно), хотя специализированные проигрыватели VideoCD когда-то были популярны на нескольких азиатских рынках. VideoCD воспроизводятся на совместимых проигрывателях дисков DVD и Blu-ray.
Графика CD: Этот редкий вариант формата CD включает в себя базовую графику, которая может быть прочитана совместимым плеером с видеовыходом для отображения на экране телевизора или видео. Эта возможность в основном используется для отображения текстов песен для приложений караоке. Эта функция может быть помечена как CD + G, CD-G, CD + Graphics, CD-Extended Graphics или TV-Graphics.
Recommended & Not Recommended Conversions[edit | edit source]
This is some basic advice on what audio conversion should and shouldn’t be done. Generally, dealing with movie audio requires 4 things to have in mind:
- What is the original (source) format?
- How much space do you have to consume?
- How will the audio be transmitted to the receiver/speakers?
- Do you own an expensive high fidelity home cinema system?
Usually, people convert lossless audio tracks to FLAC, high bitrate lossy tracks (e.g. 1536 kbit/s E-AC3 and DTS-HD Hi Res) to 640 kbit/s AC3 or 1536 kbit/s DTS, and lower bitrate lossy tracks to 448 kbit/s AC3 audio or 768 kbit/s DTS. Of course, when both lossless and lossy audio tracks are available for a movie, it is recommended that the lossless track should be used as the source file for the new audio creation.
Another thing to have in mind is whether the audio will be passed through HDMI, S/PDIF, or analog connection. AC3 & DTS can be transmitted through S/PDIF, unlike FLAC, which makes them very popular.
Анализ производительности
Данный способ хранения имеет преимущество по сравнению с DST — а именно, скорость декодирования. Я провёл сравнительное тестирование DSD64, DST64, WavPack Normal и WavPack High на первом треке альбома (продолжительностью 4 минуты), который вы видите в примерах (я использовал извлечённые стерео и 5.1 DFF-треки). Оценивалась нагрузка на ЦП во время проигрывания DSD в режиме native и в режиме PCM (преобразование в DXD формат с фильтрацией ультразвуковых частот). Для лучшей оценки ресурсоёмкости я провёл сравнение также в однопроцессорном режиме (процессу foobar2000 разрешено использование только одного ядра, оценивается загруженность выбранного ядра).
Как видите, WavPack High сжимает аудио на 10% хуже, чем DST, а normal — на 20%. Оправданно ли это? Если смотреть на результаты WV Normal и сравнивать их с результатами несжатого DSD, то по всем пунктам видно, что ресурсоёмкость декодирования практически не увеличилась — это действительно отличный результат, который говорит о том, что WV Normal подойдёт для сжатия DSD даже для не высокопроизводительных компьютеров. DST этим похвастать не может, т. к. увеличивает нагрузку на ЦП примерно в два раза, а многоканальное аудио, сжатое в DST, может просто не воспроизводиться (без задержек и искажений) на мобильных процессорах ноутбуков или планшетов (с чем я, в общем-то, не раз сталкивался) — об этом говорит скорость декодирования меньше 1x для одного процессора.
Экспорт сессий в OMF или Final Cut Pro форматы обмена[править]
Для передачи во время рабочего процесса готового микса в другие программы, экспортируйте сессию в формат обмена OMF или Final Cut Pro. OMF первоначально был создана для Avid Tools Pro, но теперь это общий многодорожечный формат обмена для многих программ микширования. Final Cut Pro формат обмена на основе понимания человеком XML файла, в котором вы можете редактировать сообщения, просматривать текстовые ссылки, сочетания параметров и так далее.
Экспорт в OMFправить
- В редакторе Multitrack, выберите File > Export > OMF.
- Укажите название и местоположение файла.
- Установите следующие параметры:
- Sample Type (тип сэмпла) — нажмите кнопку Change, чтобы получить доступ к диалоговому окну Convert Sample Type. (См. Преобразование типов сэмплов).
-
OMF Settings (настройки OMF) — нажмите кнопку Change, чтобы получить доступ к следующим параметрам:
-
Media (медиа
Изолирование OMF файлов ограничено 2 ГБ.
) — изолирует звуковые клипы в сам OMF файл для упрощения организации. Ссылаясь на звуковые клипы в той же папке, что и OMF файл, позволяя редактировать их в автономном режиме, если это необходимо.
- Media Options (опции медиа) — определяет файл исходных клипов, обрезая длину клипов в панели редактирования или отражает весь исходный файл.
- Handle Duration (управлять длительностью) — для обрезки клипов, определяет длительность включаемую за краями клипов. Включение дополнительного звука обеспечивает большую гибкость для создания фэйдов и редактирования.
-
Media (медиа
Раздел Warnings указывает на элементы сессии, которые будут исключены или изменены. Чтобы скопировать информацию в буфер обмена, нажмите кнопку Copy Warnings .
Экспорт в формат обмена Final Cut Proправить
- В редакторе Multitrack, выберите File > Export > FCP XML Interchange Format.
- Укажите название и местоположение файла.
- Чтобы включить аудио маркеры и информацию из панели Metadata выберите Include Markers And Other Metadata.
- Чтобы объединить сессию и исходные файлы для удобного переноса в другие системы, выберите Save Copies Of Associated Files. Чтобы изменить формат и тип сэмпла для экспортируемых файлов, нажмите кнопку Options.
Следующие элементы сессии исключаются из экспортированного файла:
- Второй канал стерео клипов. (Все клипы и треки становятся моно).
- Перекрытие клипов.
- Эффекты и эквалайзеры трека.
- Огибающие автоматизации, кроме уровня клипа и моно панорамирования в стерео треках.
- Выходы маршрутизации, посылы, треки шины и мастер-трек.
Запись файлов .flac на аудиодиск
Для того, чтобы сделать диск Audio CD, в главном окне программы CDBurnerXP (рис. 7) выберите «Аудиодиск» и нажмите «ОК».
Рис. 7. Главное окно программы CDBurnerXP.
Откроется рабочее окно программы (рис. 8).
Рис. 8. Рабочее окно программы CDBurnerXP.
В участке окна, обозначенном на рисунке 8 цифрой 1, нужно выбрать каталог, в котором находятся аудиофайлы для записи на диск. В участке 2 всегда отображается содержимое выбранного слева каталога. После того, как нужный каталог в участке 1 выбран, установите фокус в каталог 2 (для этого кликните левой кнопкой мыши по любому файлу участка 2). Затем нажмите на клавиатуре одновременно клавиши «Ctrl+A» (буква «A» здесь имеется ввиду английская, находится на клавиатуре на месте русской буквы «Ф»). Выделятся все файлы в каталоге. Перетащите их мышью в участок 3 (для этого подведите курсор мыши к любому файлу участка 2, нажмите левую кнопку мыши и не отпускайте ее, пока не переместите курсор на участок 3). Как можно догадаться, участок 3 отображает список файлов, которые будут использованы для создания Вашего AudioCD.
После добавления файлов, рабочее окно должно выглядеть примерно так (рис. 9):
Рис. 9. Рабочее окно программы после выбора аудиофайлов для записи.
Теперь вставьте чистый диск (CD-R или CD-RW) в дисковод и подождите несколько секунд. Если в нижней части окна программы до этого отображалось «Нет диска», то сейчас должно отображаться: «CD-R (Пусто)». Последнее означает, что программа «увидела» вставленный диск.
В списке дисководов выберите тот, в который Вы только что вставили диск, затем нажмите кнопку «Записать» (отмечено на рис. 10).
Рис. 10. Выделенные список дисководов и кнопка
Далее откроется окно «Запись Audio-CD». В выпадающем списке справа от надписи «Скорость записи» советуем выбрать скорость помедленнее, чтобы обеспечить качество записи диска. В области «Метод записи» можно указать, делать ли между треками паузу.
Рис. 11. Настройка параметров записи AudioCD.
Нажмите кнопку «Записать диск».
Программа начнет предварительную обработку файлов для записи. Ход этого процесса можно будет увидеть в окне (рис. 12):
Рис. 12. Кодирование аудиофайлов.
После завершения обработки FLAC-файлов, программа начнет запись файлов на диск. Ход этого процесса можно будет отслеживать в окне (рис. 13):
После завершения записи отобразится окно (рис. 14):
Рис. 14. Завершение записи аудиодиска.
На этом инструкция по записи аудиодиска завершена.
В случае возникновения вопросов или пожеланий, предлагаем воспользоваться формой комментариев ниже или посетить наш форум.
Удачи!
Сохранение звукового файла[править]
В редакторе Waveform, вы можете сохранять звуковые файлы в различные распространённые форматы. Формат который вы выберете, зависит от того, как вы планируете использовать этот файл. (См. ниже Настройки формата звука). Имейте в виду, что каждый формат хранит уникальные сведения, которые могут быть потеряны, если вы сохраните этот файл в другой формат.
- В редакторе Waveform, выполните одно из следующих действий:
- Чтобы сохранить изменения в текущем файле, выберите File > Save.
- Для сохранения изменений в файле под другим названием, выберите File > Save As. Или выберите File > Export > File, чтобы оставить текущий файл открытым.
- Для сохранения выделенного звука как нового файла, выберите File > Save Selection As.
- Чтобы сохранить все открытые файлы в их нынешнем формате, выберите File > Save All.
- Выберите File > Save All Audio as Batch Process для обработки всех открытых файлов. Подробности см. в разделе Автоматизирование стандартных задач.
- Укажите название и местоположение файла, а также выберите формат.
- Установить следующие параметры:
- Sample Type (тип сэмпла) — указывает частоту дискретизации и разрядность. Чтобы изменить эти параметры, нажмите кнопку Change. (См. Преобразование частоты дискретизации файла).
- Format Settings (настройки формата) — указывает сжатие данных и режимы хранения; чтобы изменить эти параметры, нажмите кнопку Change. (См. ниже Настройки формата звука).
-
Include Markers and Other Metadata (включить маркеры и другие метаданные) — включает в сохраняемые файлы аудио маркеры и информацию из панели Metadata. (См. Работа с маркерами и Просмотр и редактирование метаданных XMP
Некоторые программы записи компакт-дисков неверно понимают не-звуковую информацию, такую как маркеры и метаданные, производя неприятный всплеск шума в начале каждого трека.
).
Ashampoo Burning Studio
Все версии этого популярного программного продукта поддерживают создание Audio CD, в том числе и самая свежая 15 версия. Для начала конвертация необходимо запустить программу и выбрать соответствующие пункты меню: Музыка – Создание Audio CD.
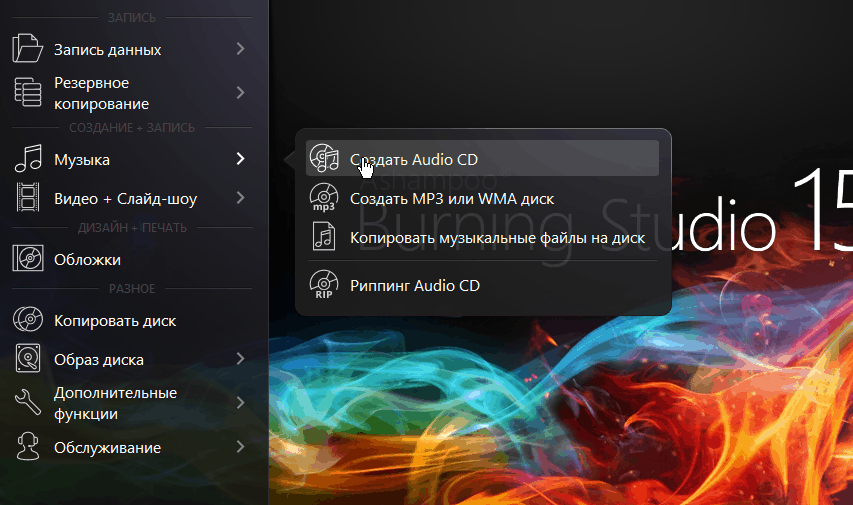
В появившемся окне следует выбрать те музыкальные файлы, которые вы хотите добавить в вашу коллекцию на CD-диске и нажать кнопку «Далее» в правом нижнем углу рабочего окна.
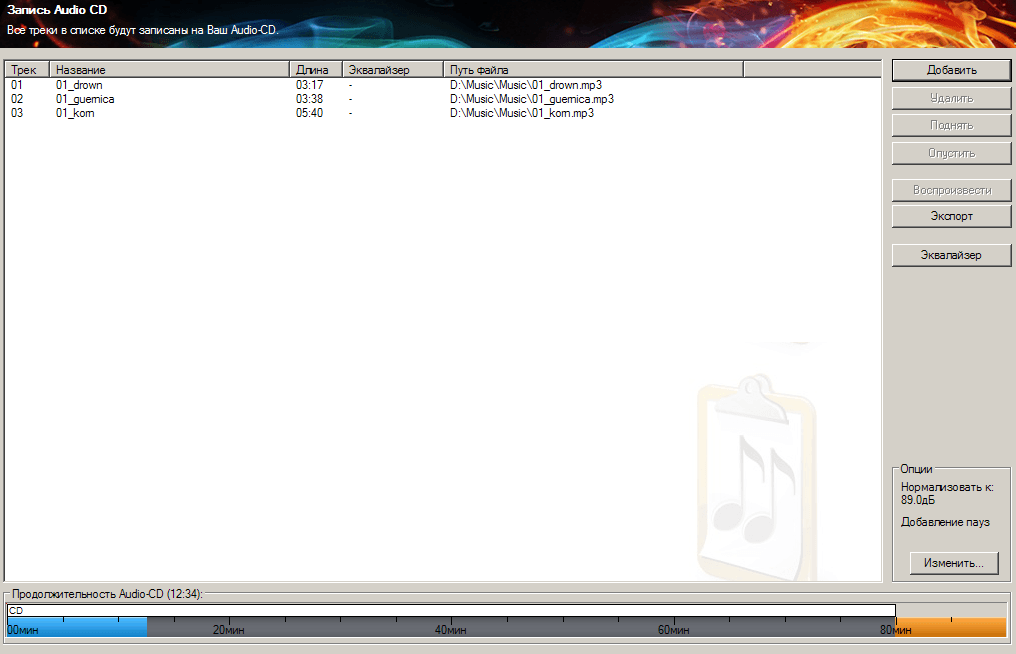
В следующем окне вам предложат выбрать CD-диск, скорость записи и количество копий. Также поставив галочку в чекбоксе создать образ вместо записи на диск, вы можете создать отдельный образ диска, который позже сможете записать на любое количество носителей.
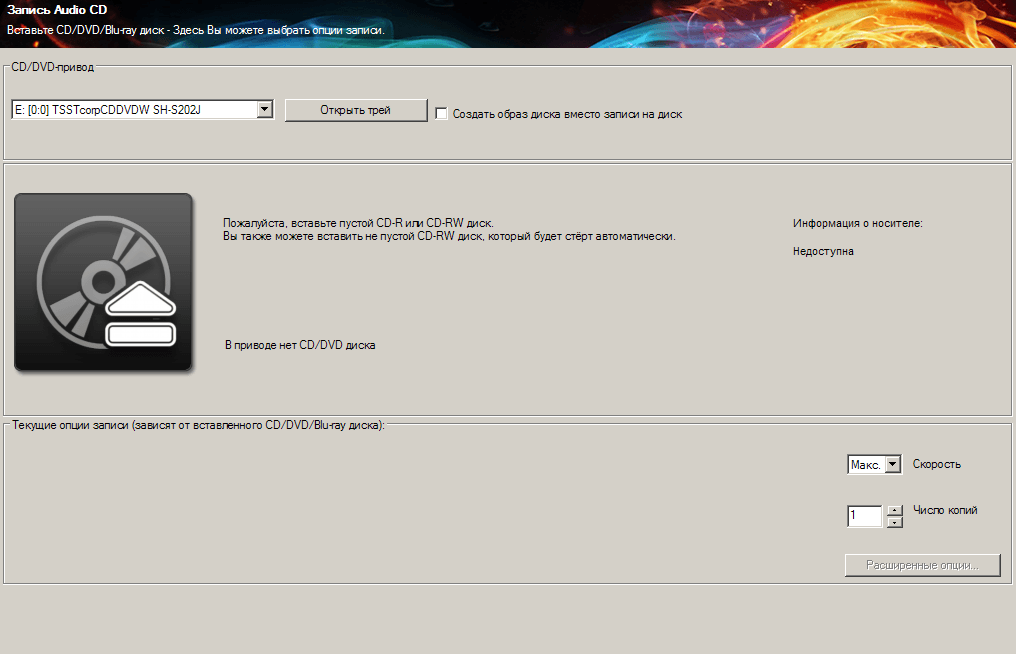
Если вы решили создать образ диска, то вам предложат выбрать его месторасположение и формат.
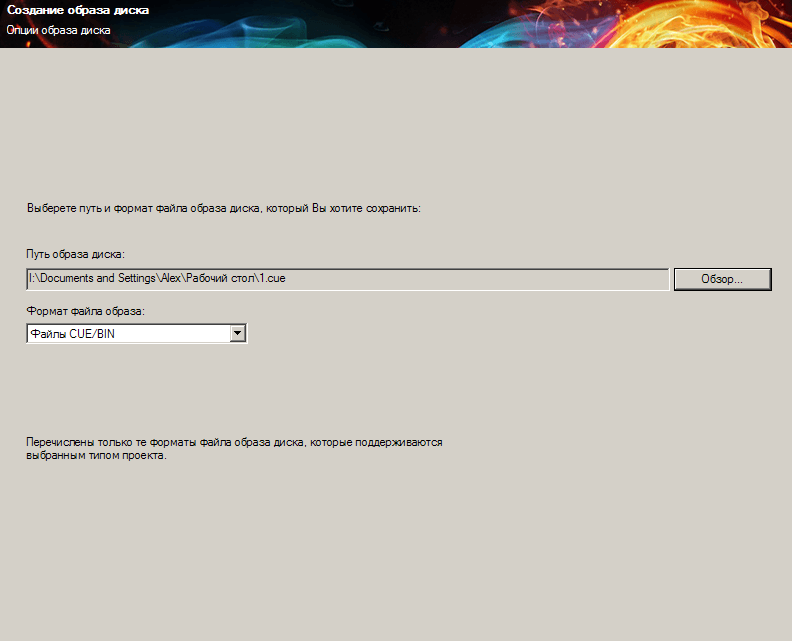
Затем вы сможете увидеть окно хода конвертации, в котором можно найти информацию об общем ходе процесса и его отдельных этапах.
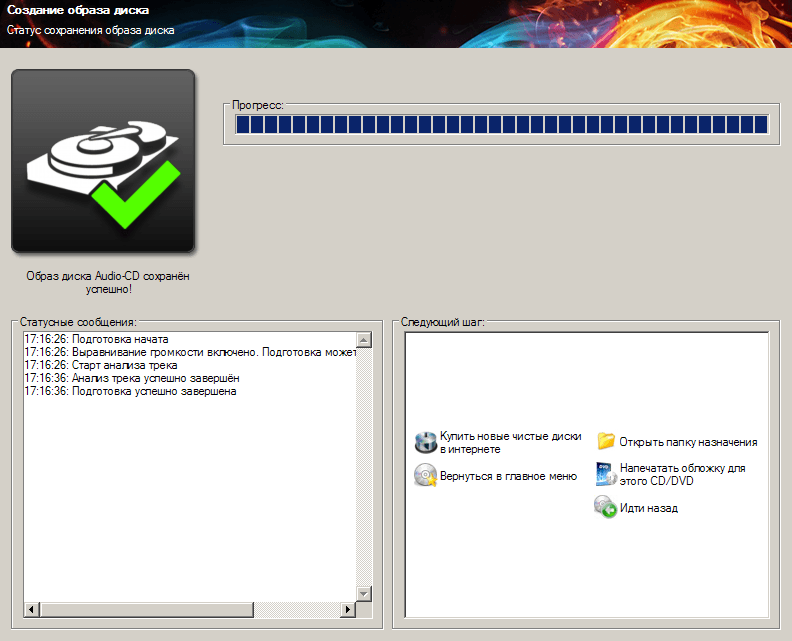
Медиа и транспортные форматы
Dolby E
Dolby E не является ни форматом микширования, ни форматом вещания, это формат для кодирования и передачи так называемого дополнительного сигнала (пример: между диспетчерской ТВ, отвечающей за съемку оперы в прямом эфире, установленной рядом с местом проведения мероприятия, и управление трансляцией телеканала, транслирующего программу).
Метаданные
Для аудиовизуального сектора конкретные метаданные все еще находятся в процессе разработки и стандартизации.
Advanced Media Workflow Association, Inc. (AMWA) с 2000 года продолжала развивать совместимость между AAF ( Meta Advened Audio Framework ), MXF и XML для мира аудиовизуальных и интернет-платформ (включая Flash d ‘ Adobe Systems ).
Что нужно для качественного прослушивания файлов DSD?
Минимальная связка для качественного прослушивания — это программа плеер и ЦАП в качестве источника, ну а дальше как обычно — усилители, колонки, наушники и т.д. Программа плеер может быть установлена на что угодно — смартфон, компьютер, холодильник, тостер, да что угодно! Главное, чтобы программа могла считывать DSD файл и отдавать его на ЦАП без изменений. Думали я тут про холодильник для красного словца вспомнил? Фигушки. Вот здесь я установил и успешно запустил программу плеер на Wi Fi роутер! Дальше ваш ЦАП обработает ваш DSD поток и выдаст обычный аналоговый сигнал.
Правда есть одна особенность — если ЦАП поддерживает формат DSD, то тогда в качестве источника можно использовать очень слабое железо (идеальный вариант — одноплатный миникомпьютер Raspberry Pi). Ну а если ваш ЦАП понимает только PCM, то тогда конвертация будет происходить программно и хорошо нагружать процессор.
Ну и отдельная категория — достаточно новое семейство музыкальных источников Сетевые Плееры. Как правило, это серьезные аппараты, с кучей возможностей, поддержкой всего что можно и нельзя, своим ЦАПом внутри и за неприличные деньги. Если вдруг вы владелец именно такой железки, то просто распакуйте/скачайте DSD файлы и подсуньте своему плееру, он их проиграет без проблем.
Какие бывают файлы DSD?
Сейчас два самых популярных формата — DFF и DSF. Различаются между собой они примерно как WAV и FLAC. Оба форматы «без потерь», оба обеспечивают максимальное качество, но вот DFF не поддерживает ни компрессию, ни тэги файлов, тогда как DSF поддерживает и то и другое.
Что касается качества, то базовым стандартом считаются файлы DSD64 с частотой дискретизации 2.8 Мгц. Существуют также стандарты DSD128, DSD256 и DSD512, в каждом последующем случае частота дискретизации увеличивается в два раза. Нам же нужно запомнить не эти потоки цифр, а только то, что каждый Цифро Аналоговый Преобразователь (ЦАП) с поддержкой DSD явно указывает, до какой частоты принимает потоки. Естественно, что самые последние микросхемы могут обрабатывать DSD512, но в реальной жизни все проще — подавляющее большинство записей существует в DSD64, очень немногие современные записи были выпущены в DSD128, а DSD256 и DSD512 — пока только в виде тестовых записей.
Что делать с образами SACD дисков?
Есть люди, которые записывают эти образы на диски и впоследствии слушают на своих проигрывателях. Не все проигрыватели поддерживают такие диски, я слушаю все через свой музыкальный сервер, поэтому ничего об особенностях такого метода не знаю. Я же извлекаю музыку из образов в отдельные файлы в формате DSF (помните, он поддерживает тэги!).
Лучший софт для извлечения треков из образов SACD — консольная утилита sacd_extract из бесплатного пакета sacd_ripper. Насколько я мог заметить, весь остальной софт базируется на этой утилите и является просто оболочкой для запуска этой утилиты.
Самый оптимальный синтаксис утилиты:
sacd_extract -2 -s -i <filename.iso>
Это команда извлечет стерео версию музыки (бывает, что диск одновременно содержит версии с 2 каналами и 5.1 объемным звуком), в формате DSF (потому что он поддерживает тэги) из файла который мы указываем за параметром -i.
Эти утилиты распространяются в виде исходных кодов или готовых бинарников (есть версии под Windows, Linux и Mac OS).
Маленький совет — если будете использовать sacd_extract в версии для Mac OS, не ставьте пробел между параметром -i и именем файла iso, иначе будет ошибка. В версиях для Linux и Windows пробел ставить надо.


![Sacd_extract [install on mac, windows]](http://the-voice.ru/wp-content/uploads/6/7/a/67a4a709e51a820629b6bf511ea9155a.jpeg)





























