Использование командной строки VLC
Как получить справку о командах консоли VLC?
Для получения доступных команд есть несколько команд консоли, рассмотрим их ниже
vlc.exe --help
или
vlc.exe --h
В результате будет создан файл: vlc-help.txt
vlc.exe --longhelp
В результате будет создан файл: vlc-help.txt
Получение полной справки, также справки по модулям
vlc.exe --full-help
или
vlc.exe --H
В результате будет создан файл: vlc-help.txt
Протестировано на версии VLC 1.0.0
Как получить информацию отладки в VLC?
Информация отладки выводит много дополнительной информации, в том числе ошибки, дополнительную информация о файлах. Это очень удобно для выявления причин, вызывающих ошибку.
Для получения отладочной информации необходимо набрать команду:
vlc.exe --extraintf=logger --verbose=2
Стоит отметить, что в данном случае VLC запустится и также запустится окно консоли с информацией об отладке, но вся отладочная информация будет дублироваться в файл vlc-log.txt. Файл vlc-log.txt должен быть в кодировке UTF8. Также поддерживается разный уровень детальности:
—verbose=2 — значит, что будет выводиться вся информация отладки.
—verbose=1 — значит, что будут выводиться предупреждения и ошибки.
—verbose=0 — значит, что будут выводиться только ошибки.
Протестировано на версии VLC 1.0.0
Как запустить VLC в полноэкранном режиме?
Для запуска в полноэкранном режиме необходимо набрать команду:
vlc.exe имя_файла_видео_ролик -f
или
vlc.exe имя_файла_видео_ролик --fullscreen
Протестировано на версии VLC 1.0.0
Как запустить VLC с возможностью удалённого управления?
Удалённое управление позволяет делать несколько интерфейсов управления.
Управление VLC через веб-браузер
Для запуска VLC плеера необходимо набрать команду:
vlc.exe --extraintf http.
После запуска необходимо открыть в браузере страницу:
Через эту страницу можно управлять работой плеера.
Управление VLC через RC
Данное управление очень удобно для создания программы, которая будет управлять VLC плеером, так как управление осуществляется отправкой простых команд. Для запуска плеера необходимо набрать команду:
vlc.exe --control=rc --rc-host 127.0.0.1:4444
Для управления необходима программа, которая может передавать бинарные команды. Для этого подойдёт команда putty. Запускаем программу и выбираем протокол RAW, IP адрес 127.0.0.1 и порт 4444. Стоит отметить, что если установлен русский язык, то на вкладке Windows->Translation необходимо установить UTF-8.
После жмём Open.
Если сообщений об ошибке не было, то можете набирать команду help и нажимать Enter, тогда вы увидите справку о доступных командах. Команд там много. Например, чтобы заставить ролик играть, необходимо набрать команду
add movie_filename.avi
Протестировано на версии VLC 1.0.0
Где log файл VLC?
Обычно лог файл VLC расположен там, где находится сам исполняемый файл, то есть в C:\Program Files\VideoLAN\VLC\. Если там файла нет, то он может быть в директории, в которой находится файл, который вы запускали.
Протестировано на версии VLC 1.0.0
Как запустить vlc с определенного интерфейса?
VLC включает в себя много различных интерфейсов, как стандартных, так и специфических. Например, управление им через браузер или управление удалённо. Также возможен запуск сразу с несколькими интерфейсами. Для того, чтобы запустить VLC с определённым интерфейсом, необходимо набрать в командной строке команду:
vlc.exe -I "dummy" ИМЯ_ФАЙЛА
В данном случае dummy — название интерфейса, вместо ИМЯ_ФАЙЛА следует написать файл, который вы хотите запустить, в принципе его можно и не указывать. Кроме него там могут быть и другие названия, которые приведены ниже:
- dummy — интерфейс без ничего, то есть полное отсутствие всех элементов управления.
- http — интерфейс управления через веб-браузер.
- telnet — управление через Telnet.
- skins2 — графические скины. Для запуска с определённым скином необходимо выполнять следующую команду:
vlc.exe -I "skins2" --extraintf=logger --skins2-last="blackpearl.vlt"
blackpearl.vlt — название файла скина, который расположен в папке skins.
logger — интерфейс лога, подробнее читайте в разделе [[#debuginf | получение информации об отладке в VLC.
- qt4 — стандартный интерфейс под Windows.
- rc — интерфейс удалённого управления.
- ntservice — запуск как служба, может и не сработать. Возможно необходимы дополнительные параметры.
- lua — для запуска необходимо задать дополнительные параметры.
- gestures — управление мышью.
Также вместо -I можно использовать —extraintf, при этом интерфейс будет не основным, а добавочным. Команда может выглядит так:
vlc.exe -I "http" --extraintf "qt4"
Протестировано на версии VLC 1.0.0
Теги:
VideoLan VLC
Почему не китайский Deepin
Huawei отказалась от красивого Deepin в пользу Astra. Она надежнее
По всей видимости, Huawei будет использовать Astra для своих серверов в Европе, а так же планирует возможные продажи ноутбуков с Astra.
Китайские разработчики имеют очень неплохой, красивый и удобный Deepin Linux, так же основанном на Debian с собственной средой Deepin Desktop Environment и набором утилит.
Однако в апреле 2018 Deepin Linux версии 15.5 был скомпрометирован шпионским программным обеспечением, замаскированным под стандартную утилиту из ядра системы.
Поэтому Россия стала для Huawei «третьей стороной», гарантом безопасности со стороны операционной системы.
Внешний вид: привыкать не придется
Внешний вид Astra Linux максимально оптимизирован для простых смертныхг>. Даже загрузочный экран и меню «логин-пароль» привычны и просты.
Рабочий стол спроектирован на основе привычных Windows-интерфейсов, но по умолчанию использует множество особенностей macOS/Linux. Например, по умолчанию действием для запуска файла или программы стал однократный клик вместо двойного.
Пользователю предлагается 4 готовых рабочих стола, на каждом из которых сгруппирован набор значков для доступа к набору программ конкретного назначения.
Есть Win-образный «Пуск» в стилистике старых версий ОС с группировкой встроенных приложений по виду деятельности.
Настройка проводится как в фирменном терминале, так и с использованием графической оболочки через удобную панель управления с массой настроек.
Результаты теста на задержку по времени в детальном рассмотрении
Рисунок 7: Программное кодирование / декодирование – тестовая система с программным энкодером KB и декодером VLC
Чем дальше от вас находится место назначения, тем больше времени потребуется потоку данных, чтобы туда добраться. Таким образом, неудивительно, что передача данных с одной стороны земного шара на другую, в данном случае – из Германии в Австралии, заняла больше всего времени.Германия – Сидней – Германия
Чтобы обеспечить доставку стабильного потока видео и аудио в Сидней из Германии с помощью RTMP протокола, размер буфера приемника на сервере Wowza Streaming Engine пришлось увеличить до 260 000 байтов. Это в четыре раза больше, чем его объем по умолчанию – 65 000 байтов. Так как в основе теста лежала передача данных туда и обратно, принимающий буфер VLC Player также пришлось увеличить с 250 мс (значение по умолчанию) до 2000 мс. Ниже этих значений качество передаваемого потока значительно ухудшалось из-за аудио и видео артефактов или даже не воспроизводилось вообще.Германия – Калифорния – Германия
Хотя время прохождения потоком данных пути в Калифорнию туда и обратно было приблизительно равно половине такого же времени при передаче данных в Австралию, не только это время влияет на итоговую величину задержку. Поток данных обратно в Германию казалось испытывал сильный джиттер, что привело к отклонению доставки индивидуальных пакетов данных во времени. Хотя передача данных из Германии в Калифорнию работала без перебоев с использованием размера буфера по умолчанию – 65 000 байт, обратный путь потребовал увеличение буферизации до 650 мс в проигрывателе VLC Player.Германия – Вирджиния – Германия
Несколько удивительно, результаты теста показали, что время передачи данных до места назначения в Вирджинии было всего немного большим (менее 3 кадров или 50 мс) чем до Калифорнии, несмотря на то, что географически на карте это явно более короткое расстояние от Германии. Отсюда можно сделать вывод, что кратчайший географический путь не всегда может быть самым быстрым. Данные перемещаются со скоростью света между дата-центрами и их маршрутизаторами.
В зависимости от использования пропускной способности каналов передачи данных, ваш видеосигнал может не всегда проходить по кратчайшему интернет-пути, но быстрее, чем по прямому географическому маршруту. Хотя время передачи данных до места назначения было незначительно выше, чем в калифорнийском тесте, связь была более стабильной с меньшим джиттером и позволяла использовать меньшие объемы буферов для RTMP потоков. В этом случае видеопоток был стабильным со стандартными значениями по умолчанию – объемом буфера в 65000 байт на сервере Wowza Streaming Engine и 250 мс для проигрывателя VLC Player.Тюрингия – Франкфурт – Тюрингия
В тесте при отправке потока данных из Тюрингии в Германии в датацентр AWS во Франкфурте, время передачи данных до места назначения и обратно (RTT) составило всего 17 мс. Задержка по времени при передаче RTMP данных туда и обратно не сильно уменьшилась по сравнению с результатами для Вирджинии или Калифорнии. Однако протокол SRT смог выиграть более одной секунды при меньшем значении времени передачи данных до пункта назначения (RTT) по сравнению с местоположениями в США.
В этих тестах, SRT протокол был в 2,5-3,2 раза быстрее по сравнению с RTMP протоколом
UWP TestContainer не найден
Мои тесты UWP больше не выполняются в Visual Studio 2017 версии 15.7 и более поздних версий.
Последние тестовые проекты UWP указывают свойство сборки платформы тестирования, что позволяет повысить производительность при обнаружении тестовых приложений. Если у вас есть тестовый проект UWP, который был инициализирован в версии Visual Studio ниже 15.7, в разделе Вывод > Тесты вы можете увидеть следующую ошибку.
System.AggregateException: произошла одна или несколько ошибок. —> System.InvalidOperationException: не удалось найти следующий объект TestContainer {} в Microsoft.VisualStudio.TestWindow.Controller.TestContainerProvider <GetTestContainerAsync>d__61.MoveNext()
Чтобы исправить эту ошибку, сделайте следующее:
Обновите свойство сборки тестового проекта, используя следующий код.
Обновите версию пакета SDK TestPlatform, используя следующий код.
Использование предварительных версий функций
В Visual Studio 2019 включить предварительные версии функции в разделе «Инструменты» > «Параметры» > «Среда» > «Предварительные версии функций» .
Использование флагов функций
Как включить флаги функций, чтобы испытать новые возможности тестирования?
Флаги функций позволяют предоставить экспериментальные или незавершенные части продукта энтузиастам, которые готовы опробовать новые функции до официального выпуска и прислать отзыв о них. Их применение может нарушить работу интегрированной среды разработки. Используйте их только в безопасных средах разработки, например на виртуальных машинах. Использование флагов функций всегда сопряжено с некоторым риском и для них не предоставляются гарантии. Экспериментальные функции вы можете включить с помощью расширения флагов функций или в командной строке разработчика.
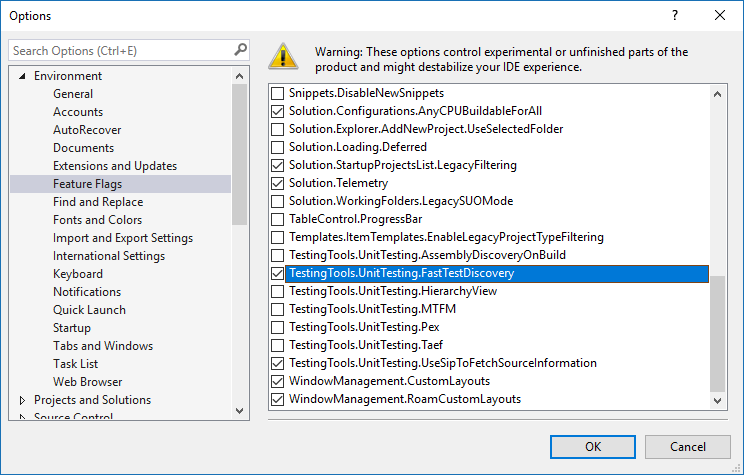
Чтобы включить флаг функции через командную строку разработчика Visual Studio, используйте следующую команду. Укажите в ней путь к локальной папке, где установлена среда Visual Studio, и раздел реестра для нужного флага функции.
Observação
Этой же командой можно отключить флаг, изменив значение после dword c 1 на 0.
Что это такое?
Astra Linux — операционная система специального назначения на базе ядра Linux, созданная для комплексной защиты информации и построения защищённых автоматизированных систем.
Первоначальная разработка была организована для нужд российских силовиков, спецслужб и государственных органов. Для снижения порога входимости и популяризации релиз разделили на
- Astra Linux Сommon Edition (Орёл) (актуальная версия 2.12)
- Astra Linux Special Edition (Смоленск) (актуальная версия 1.9)
Первая предназначена для рядовых пользователей и разработчиков. Вторая как раз и является «военной» ОС, соответствующей всем необходимым стандартам.
Важной особенностью Astra Linux стала защита ОС, используемых данных и программ: система обеспечивает степень защиты обрабатываемой информации до уровня государственной тайны «особой важности» включительно
То есть даже самые важные документы не утекут, что подтверждает наличие сертификата Минобороны, ФСТЭК и ФСБ России. Даже «товарищ майор» без физического контакта с компьютером ничего не получит.
Включена в Единый реестр российских программ Минкомсвязи России, поэтому может использоваться для исполнения перехода приказа о переходе на отечественный софт в коммерческих и некоммерческих организациях.
Разработчикам системы в лице АО «НПО РусБИТех» удалось, по их словам, увязать законодательные требования Российской Федерации к операционным системам с «духом и требованиям лицензии GPL».
У Astra есть даже свой комплекс виртуализации. Похвально
Astra Linux неожиданно среди массы защищенных российских дистрибутивов оказалась самой удачливой: именно она станет основной для Министерства обороны.
Первые движения начались уже в 2018: тогда военные приняли решение об отказе от Windows в пользу Astra, а в этом году появились предсерийные варианты планшетов для использования в особо ответственных задачах (об этом расскажем ниже).
Как выполняется проверка сборки?
BVT состоит из небольшого набора тестовых примеров, чтобы выполнить их в кратчайшие сроки, чтобы оценить основные и основные функции сборки. Он начинается, как только будет получена новая сборка. Пошаговый процесс выполнения теста проверки сборки подробно описан ниже:
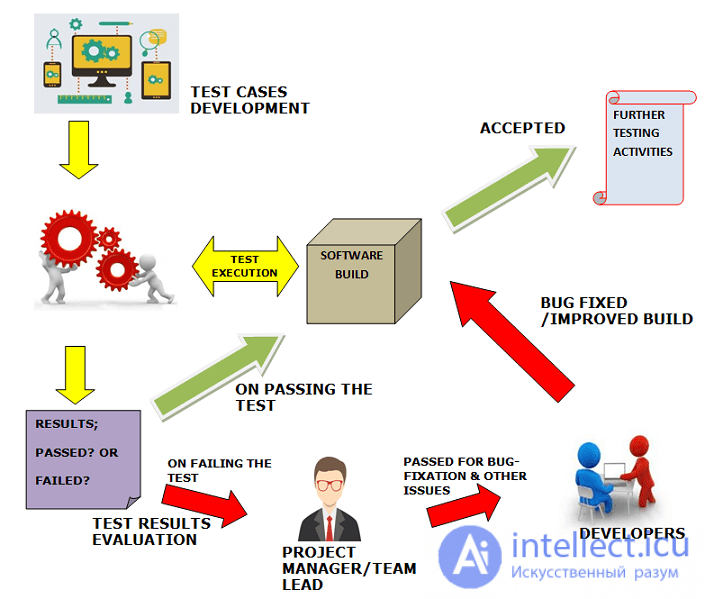
- Как только сборка получена, кейсы BVT подготавливаются на основе заданных основных функций программного приложения.
- На сборке выполняются разработанные встроенные тестовые сценарии проверки.
- Если сборка проходит BVT, она считается готовой к дальнейшим испытаниям.
- Если сборка в BVT завершается неудачно, она отклоняется и рассматривается для дальнейшего улучшения.
- Результаты BVT сообщаются руководителю группы или менеджеру проекта.
- Эти результаты оцениваются руководителем группы или менеджером проекта, чтобы отследить основную причину (если таковая имеется) сбоя сборки.
- При обнаружении дефектов сборка передается разработчику вместе с отчетом о дефектах и проблемах.
- Разработчику необходимо как можно скорее устранить эти дефекты или проблемы.
- После исправления ошибки новая измененная сборка снова готова к использованию для BVT.
Плеер VLC – точная навигация
Создать скриншот в конкретный момент фильма нелегко. В конце концов, в одной секунде воспроизведения несколько десятков кадров (в зависимости от стандарта записи материала). Нажатие клавиши PrintScreen в нужный момент может быть проблематичным.
Плеер VLC имеет для этого специальную функцию. Остановите воспроизведение видео в нужный момент, щелкните изображение правой кнопкой мыши и выберите в контекстном меню команду Видео → Сделать снимок. По умолчанию изображение будет сохранено в системной папке Изображения.
При использовании функции захвата кадра видео и сохранение его в виде графического файла очень удобен механизм высокоточной навигации для конкретного кадра материала. Запустите воспроизведение и нажимайте на кнопку Кадр за кадром.
Каждое последующее её нажатие перемещает видео на один кадр.
Переход к определенному месту в фильме – эта опция полезна, особенно при воспроизведении длинных материалов, просмотр которых Вы по каким-то причинам остановили. Позволяет в случае возобновления воспроизведения сразу вернуться к месту, в котором в прошлый раз остановились. После загрузки файла нажмите клавиши Ctrl + T, в поле окна Переход по времени введите время, в которое было приостановлено воспроизведение. VLC возобновит фильм с этого места.
Пауза при сворачивании интерфейса. Вы воспроизводите фильм, а одновременно в фоновом режиме работает клиент электронной почты или обмена мгновенными сообщениями? Вы можете быстро отреагировать на новое сообщение, без необходимости сдвига видео по времени и минимизации окна VLC. Сворачивание окна плеера будет сразу ставить воспроизведение на паузу.
В настройках программы (Ctrl + P), на вкладке Интерфейс, установите флажок Пауза при сворачивании. Нажмите кнопку Сохранить.
Новый интерфейс
Обозреватель Ars Technica Джим Солтер (Jim Salter) ознакомился с интерфейсом, который предлагает тестовая сборка VLC 4.0 для Linux от 12 февраля 2021 г.
По его словам, первое, что бросается в глаза – превращение плеера в настоящий медиацентр, в котором инструменты управления коллекцией отделены от средств воспроизведения ее содержимого. Так, если в версии 3.x при запуске приложения пользователя встречало пустое окно проигрывателя с характерным логотипом, то в 4.0 вместо него появляется медиабраузер, в котором отображаются эскизы (превью) всех видеофайлов, хранящихся в папке «Видео» текущего пользователя.
Старый (слева) и новый (справа) интерфейс VLC
Привычную строку меню в VLC 4.0 заменили вкладки Video, Music, Browse и Discover. На вкладке Music представлены музыкальные композиции из библиотеки пользователя, Browse («Обзор») позволяет подключаться к локальным сетевым ресурсам. Страница Discover, судя по названию, позволит пользователю открывать для себя новый аудио- и видеоконтент на основе личных предпочтений, но, по словам Солтера, в данной сборке не работает.
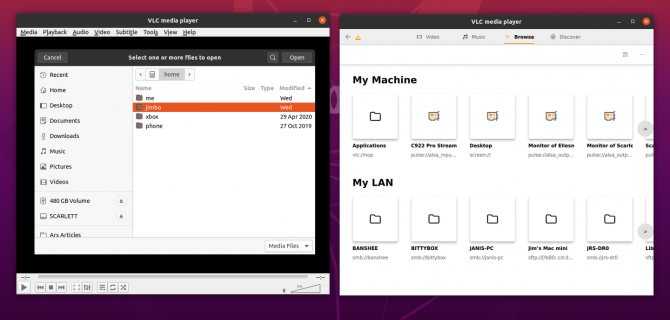
Диалог открытия файла в VLC 3.x (слева) и вкладка Browse в VLC 4.0 (справа)
В случае необходимости, помимо папки «Видео», можно указать и другие в качестве источников, после чего VLC просканирует их, включая подпапки, и добавит все найденные видео в коллекцию. Однако добавить отдельные файлы, по утверждению обозревателя, новый VLC на данный момент не позволяет, что может быть не всегда удобно.
Какие технологии помогут разработчикам цифровизировать Москву
Инновации и стартапы
Подобный подход к формированию коллекции применяется в популярном открытом медиацентре Kodi – программа самостоятельно ведет мониторинг заранее заданных пользователем папок на предмет нового контента и добавляет его в коллекцию, подгружая дополнительную информацию о нем из Сети. Хоть в теории, рассуждает Солтер, данный подход избавляет пользователя от необходимости вручную структурировать свою медиаколлекцию, но не является универсальным. «Мне не обязательно видеть все глупые мемы, которые я скачал, и видеоклипы, которые я записал с помощью своей веб-камеры», – отмечает обозреватель. В отличие от VLC 4.0 в его текущем состоянии, Kodi предоставляет пользователю выбор формата представления коллекции, в том числе организованной на уровне файловой системы.

Порой бывает непросто понять, какой именно файл воспроизводится в новом VLC
Еще одно важное изменение, отмечает обозреватель, становится заметно лишь в процессе проигрывания видео. В более старых версиях VLC кнопки управления воспроизведением и непосредственно видео отображались в едином интерфейсе
В VLC 4.0 воспроизведение видео запускается в новом отдельном окне, а органы управления находятся в другом. Более того, в полноэкранном режиме какие-либо элементы управления полностью отсутствуют. Поставить видео на паузу, к примеру, все же можно, с помощью контекстного меню, которое, как и ранее, вызывается щелчком правой кнопкой мыши в области воспроизведения.
Совмещенные (слева) окно воспроизведения и элементы управления в классическом VLC и раздельные (справа) в новом
Солтер также сетует на то, что в новом интерфейсе пользователю непросто определить имя и физическое расположения файла, помещенного в коллекцию. Это можно сделать только во время воспроизведения этого файла.
Конвертация видеофайлов
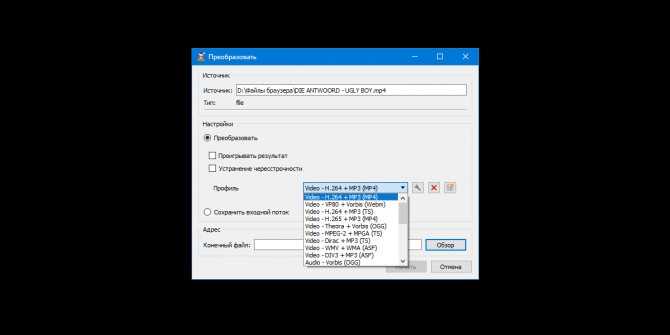
VLC удобно использовать в качестве видеоконвертера. Особенно эта возможность пригодится для файлов крупных размеров, которые неудобно конвертировать онлайн. Так, плееру по силам преобразовать целый фильм. Но стоит сказать, что этот процесс не будет быстрым.
В программе не указано, какие типы видео она принимает для конвертации. Но в качестве выходного файла вы можете выбрать такие форматы, как MP4, Webm, ASF, TS и другие. Чтоб конвертировать видео с помощью VLC, сделайте следующее:
- Нажмите «Медиа» → «Конвертировать/сохранить».
- Воспользуйтесь кнопкой «Добавить» и выберите видеофайл, который хотите конвертировать.
- Кликните «Конвертировать/сохранить».
- В списке «Профиль» найдите выходной формат.
- Нажмите «Обзор», введите имя будущего видеофайла и выберите папку для его хранения. Затем кликните «Сохранить».
- Чтобы запустить конвертацию, воспользуйтесь кнопкой «Начать».
- Дождитесь, пока временная шкала в плеере не заполнится до конца.
Ощущения от использования Astra
Писать тексты, обрабатывать фотографии и работать с документацией можно
Для тех, кто использовал популярные дистрибутивы Linux, Windows или macOS, Astra Linux станет интуитивно понятной и не потребует сколько-то значимого времени для привыкания.
Интерфейс настолько приближен к существующим стандартам, что справится и бабушка. Аналогично собран набор базовых приложений: все они либо уже использовались пользователем, либо копируют интерфейсы других популярных приложений.
Ресурсов нужно немного
«Железо» определяет моментально, поэтому каких-либо проблем с установкой и запуском не предвится.
На данный момент среди аппаратных партнеров Astra Linux, предоставляющих необходимые данные для оптимизации системы, числятся все свободно продаваемые в России пользовательские и профессиональные решения.
Основываясь на всем вышесказанном и собственном опыте, можно подтвердить: Astra полностью готова к массовому внедрению и может использоваться для любых задач.
Воспроизведение видео с YouTube
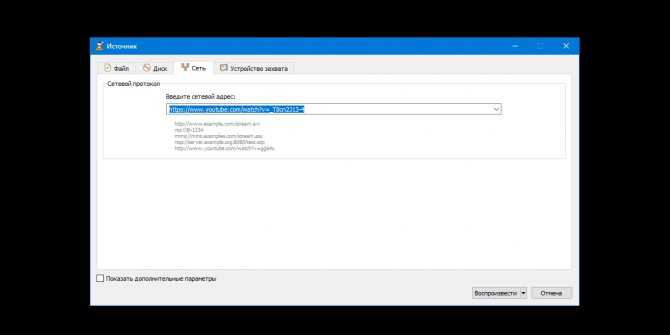
VLC умеет стримить YouTube‑ролики без рекламных объявлений. Эта функция может пригодиться для непрерывного просмотра длинных видео. Правда, некоторые ролики плеер не воспроизводит.
В Telegram-канале «Лайфхакер» только лучшие тексты о технологиях, отношениях, спорте, кино и многом другом. Подписывайтесь!
В нашем Pinterest только лучшие тексты об отношениях, спорте, кино, здоровье и многом другом. Подписывайтесь!
Вот как посмотреть видео с YouTube с помощью плеера VLC:
- Нажмите «Медиа» → «Открыть URL».
- Вставьте ссылку на видео в поле «Введите сетевой адрес».
- Кликните «Воспроизвести».
Плеер VLC – запись видео
Плеер VLC позволяет записывать трансляции, осуществляемые с помощью веб-камеры. Таким образом, вы сохраните, например, файл разговора по Skype. Соответствующие параметры доступны в настройках программы.
После нажатия комбинации клавиш Ctrl + P в окне Простые настройки откройте вкладку Ввод/Кодеки. В разделе Файлы укажите путь сохранения файла. Сохраните настройки, после чего откройте меню Источник (Ctrl + C). На вкладке Устройство захвата в окне Выбор устройства выберите веб-камеру. Нажмите кнопку Воспроизвести и начните запись.
Совет: если в раскрывающемся списке Режим захвата выбрать Экран (по умолчанию стоит DirectShow), вы сможете записывать содержимое экрана монитора, например, для потоковой трансляции игр. В разделе Параметры укажите размер созданного видео. Должно быть не менее 15 кадров/сек, чтобы материал был плавный.
Преобразование видео. Если ваше устройство не справляется с воспроизведением какого-то видео или аудио файла, как правило, это связано с отсутствием поддержки формата, в котором сохранен файл. В таких случаях необходимо конвертировать файл в формат, с которым устройство справится.
Если в системе установлен VLC, то не нужно устанавливать дополнительных инструментов – плеер выполняет такое преобразование.
Для этого используется сочетание клавиш Ctrl + R. Нажмите их и вызовите диалоговое окно Источник. Кнопкой +Добавить выберите файлы для конвертирования. Под кнопкой Конвертировать/Сохранить скрывается выпадающее меню; выбрав опцию Конвертировать, вы откроете ещё одно окно, в котором вы можете указать целевой формат преобразованного файла.
Первичная настройка
При первом запуске приложения на Смарт ТВ или телефоне потребуется выполнить две команды:
- разрешить доступ к файлам и хранилищу;
- выбрать типы воспроизводимых форматов.
На втором этапе обязательно выбрать аудио и видео – теперь при клике по медиафайлам в менеджере они будут открываться в медиапроигрывателе. Также отметить «Другие» и выбрать форматы M3U и M3U8 – это и есть расширения IPTV плейлистов.
Еще рекомендуется добавить расширение PLS, т.к. некоторыми плеерами ПК в нем записываются плейлисты обычных медиафайлов.
На компьютерах изначально загружен инсталлятор и теперь его нужно открыть. Начнется установка, в процессе которой и будет предложено выбрать расширения, файлы с которым будут автоматически привязаны к плееру.
Внимание! В Windows 10, если M3U-файлы уже привязаны к одному плееру, система не даст разрешение на данную операцию для другого. В таком случае изменить программу распознавания можно через свойства, нажав ПКМ по иконке любого M3U плейлиста и выбрать необходимую программу
Обязательно нажать «Применить».
Настройки IPTV
Чтобы начать просмотр интерактивного телевидения, достаточно просто открыть плейлист:
- запустить VLC проигрыватель;
- раскрыть вкладку «Медиа»;
- выбрать «Открыть файл».
После этого откроется трей файловой системы, в которой нужно пройтись по пути размещенного IPTV плейлиста и выбрать его. Начнется воспроизведение первого из списка канала.
Если отсутствует физический файл, тогда во вкладке выбирается вариант «Вставить ссылку» и указать адресную строку, по которой размещен IPTV плейлист.
Удаление недокументированных интерфейсов
Некоторые интерфейсы API, относящиеся к тесту, отсутствуют в Visual Studio 2019. Что изменилось?
В Visual Studio 2019 будут удалены некоторые API окон тестов, которые были ранее помечены как общедоступные, но никогда не были официально задокументированы. Они были помечены как «нерекомендуемые» в Visual Studio 2017, чтобы заранее предупредить группы обслуживания расширений. Насколько нам известно, с этими API-интерфейсами работала и была связана лишь незначительная часть расширений. К ним относятся , , , , , и . Если это изменение влияет на ваше расширение, сообщите нам, отправив сведения об ошибке в сообщество разработчиков.
Мобильные режимы работы
Планшетный режим
И тот, и другой интерфейсы представляют собой базовую оболочку, оптимизированную для работы на сенсорных экранах больших и малых диагоналей соответственно.
Мобильный режим
Курсор в планшетном режиме невидим, кнопка закрытия приложений вынесена на панель задач. Полноэкранные приложения работают несколько иначе, файлы в файл-менеджере также выбираются по-другому. Однако, в удобном интерфейсе запустятся только встроенные в дистрибутив приложения.
Виджеты
Мобильный режим предлагает собственный «лаунчер» fly, напоминающий по внешнему виду и в использовании Android: сходные рабочие столы, логика работы виджетов, долгий тап для вызова меню.
VLC Media Player пропускает и отстает
По-видимому, некоторые пользователи медиаплеера VLC сообщили о нескольких проблемах в Windows 10. Видео, открываемое медиапроигрывателем VLC, кажется, разбрызгивается, пропускается и задерживается во время воспроизведения видео. Эта проблема в основном наблюдается в видео высокой четкости, видео 1080p (GoPro) и видеофайле MKV.
В этой статье мы обсудим некоторые решения, чтобы решить эту проблему. Прежде чем начать, убедитесь, что ваши видео и графические драйверы обновлены.
1] Настройте значение видео кеша в VLC
Следующие шаги помогут вам изменить значение кэша VLC, чтобы исправить запаздывающее воспроизведение видео.
Откройте медиаплеер VLC и нажмите Инструменты .
В раскрывающемся меню “Инструменты” перейдите в раздел Настройки .
В окне настроек найдите Показать настройки в нижней части страницы и под этим переключателем нажмите переключатель Все .
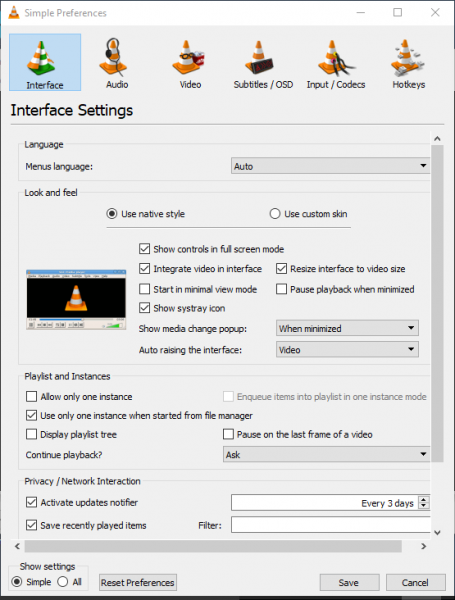
Нажмите Ввод/Кодеки в окне «Дополнительные настройки».
Найдите параметр с помощью Кэширование файлов (мс) .
Пересмотрите значения кеша с 300 до 600 или 1000.
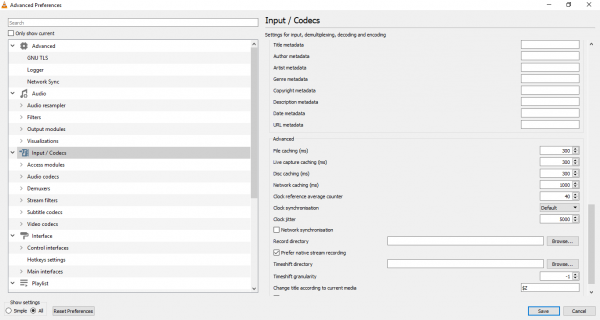
Нажмите Сохранить , чтобы применить изменения.
2] Отключить аппаратно-ускоренное декодирование
Аппаратное ускорение декодирования чрезвычайно полезно для последующей обработки видеокарты и рендеринга декодированного видео. Но процесс, кажется, конфликтует с драйверами, что может привести к задержкам при воспроизведении видео. Отключение аппаратного ускорения может отключить проблему в случае нескольких компьютеров.
Откройте медиаплеер VLC и нажмите Инструменты .
В раскрывающемся меню “Инструменты” перейдите в раздел Настройки .
Нажмите Ввод/Кодеки .
В настройках входа и кодеков найдите параметр Аппаратно-ускоренное декодирование и установите для него значение Отключить .
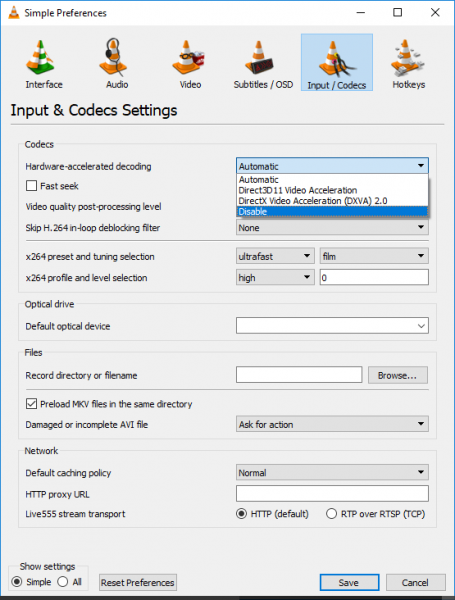
Нажмите Сохранить , чтобы применить изменения.
3] Изменить модуль вывода видео
Откройте медиаплеер VLC и нажмите Инструменты .
В раскрывающемся меню “Инструменты” перейдите в раздел Настройки .
В окне настроек найдите Показать настройки в нижней части страницы, и под ним нажмите переключатель с параметром Все.
Разверните Видео и нажмите Модули вывода в раскрывающемся меню.
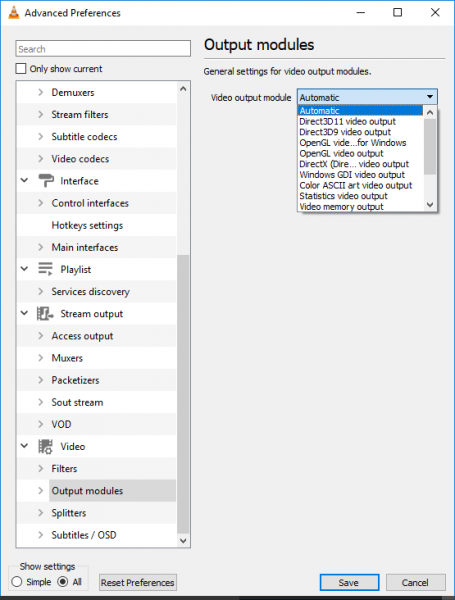
Поэкспериментируйте с другой опцией для модуля вывода видео. Попробуйте и проверьте, какое из меню может решить проблему.
4] Изменить настройки питания
Если ваша система находится в режиме экономии заряда батареи, чтобы снизить энергопотребление, использование оборудования будет сокращено. Но, к сожалению, HD-видео требует большей аппаратной мощности для плавного воспроизведения видео. Стоит отметить, что высокопроизводительные профили питания потребляют больше энергии и, в конечном итоге, расходуют заряд батареи еще быстрее. Вы можете изменить настройки питания, чтобы устранить проблему.
Перейдите в панель управления и нажмите Параметры питания .
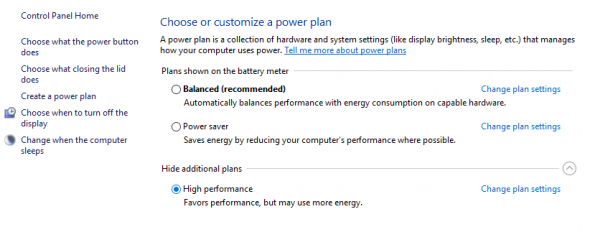
Нажмите кнопку-переключатель с высокой производительностью .
5] Изменить аудио/видео декодер FFmpeg
Если у вас возникла запаздывающая проблема с файлом MKV, вы можете изменить число потоков FFmpeg, которые используются для перекодирования мультимедийных файлов, на значение 2.
Откройте медиаплеер VLC и нажмите «Инструменты».
В раскрывающемся меню “Инструменты” перейдите в раздел Настройки .
В окне настроек найдите Показать настройки в нижней части страницы и под этим переключателем нажмите переключатель Все .
Нажмите на раздел Input/Codecs и разверните его.
Перейдите в Видеокодеки из раскрывающегося списка.
Разверните Видео кодеки и нажмите FFmpeg .
Найдите параметр Темы и измените значение на 2.
Нажмите Сохранить , чтобы применить изменения.
Если проблема не устранена, убедитесь, что вы используете драйверы графической карты полной версии, поскольку VLC использует графический процессор для обработки видео и использует средства полной версии для решения проблем буферизации. Вы можете также рассмотреть возможность снижения качества видео в качестве крайней меры и посмотреть.
Связанное чтение : проблема с размытыми цветами и искажениями в VLC.
Итоги
Что вышло в итоге? Хоть после выхода DLSS версии 2.2.6 вышла ещё куча игр с обновлёнными алгоритмами, они не дают сильно заметной разницы. Версия из Lego, и правда, неплохо показала себя во многих играх, сократив гостинг, а экспериментальный White Collie 2 дал большую чёткость в некоторых играх, но в киберпанке и варзон увеличил гостинг. В то же время куда проще увеличить резкость в фильтре в Geforce Experience или в настройках, т.к. в новых играх с DLSS обычно есть соответствующий слайдер, например, в недавней Back 4 Blood. Если оба ползунка поставить на уровне 50%, то резкость становится даже выше, чем в нативном Full HD.
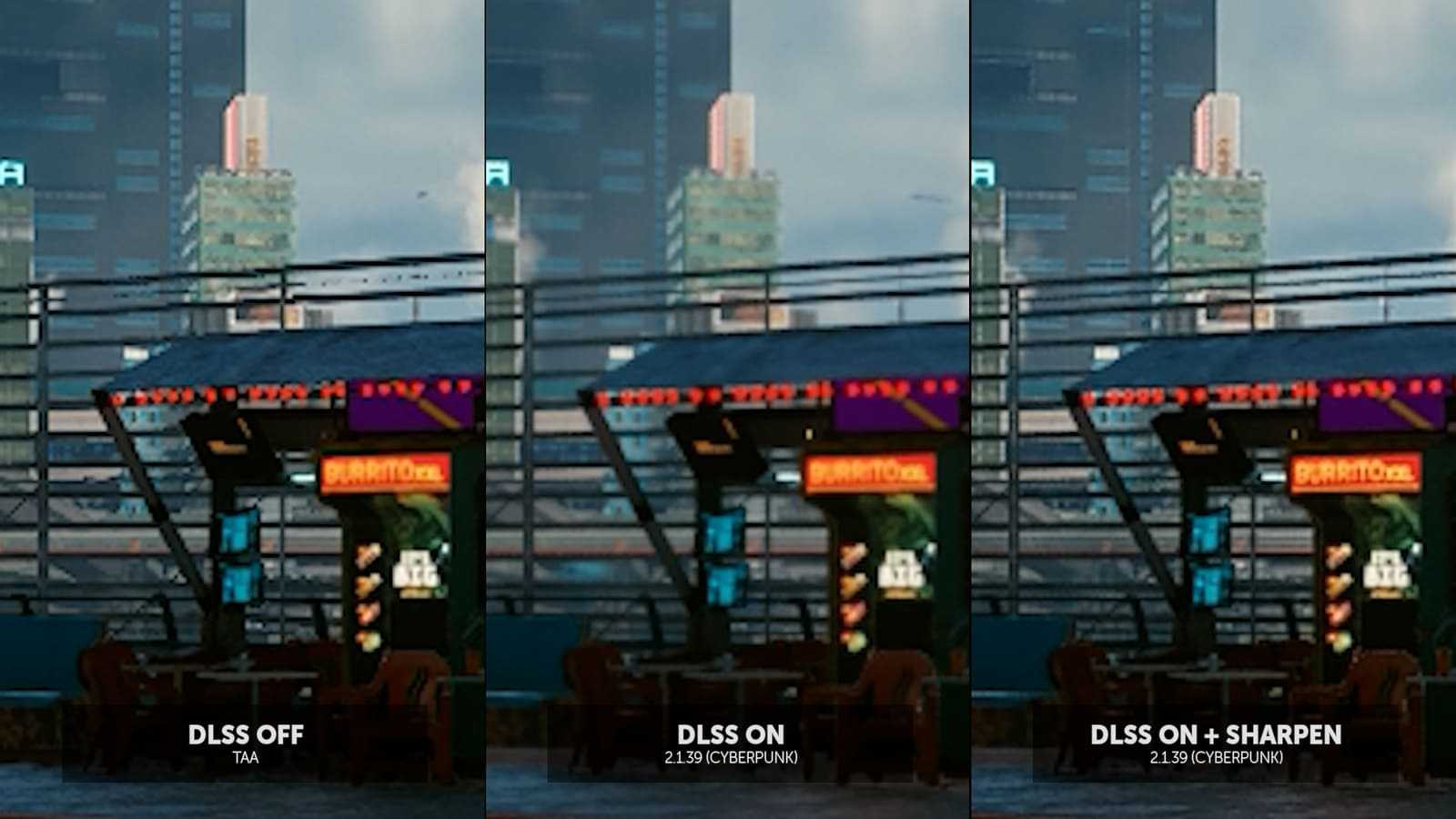
Выходит, что версия для Lego оказалась довольно-таки универсальной, в сочетании с увеличенной резкостью может выйти неплохое сочетание. Однако напомним о том, что мы проверили качество лишь в маленьком участке игры, и неизвестно, что произойдёт в других местах. Но если вы решили поэкспериментировать, то для вас есть ещё один вариант.
































