Реальные наушники
В мире есть пара десятков крупных брендов, предлагающих качественные головные телефоны — Sennheiser, AKG, Beyerdynamic, Sony и т. д. Многие из них занимаются этим бизнесом не один десяток лет и придерживаются определённых традиций. Одна из них — фонограмма должна звучать в наушниках аналогично колонкам: никакие частоты не должны «выпячиваться» или «проваливаться» по сравнению с прослушиванием аналогичной фонограммы на качественных акустических системах с плоской АЧХ. Проблема в том, что для этого приходится делать наушники с кривой АЧХ. Например, часто в качестве оптимальной АЧХ наушников принимают одну из семейства кривых «Harman Target Curves». Таким образом, фактически, производители наушников уже давно и достаточно успешно рещают задачу имитации «прямой» импульсной характеристики, то есть звук из правой колонки воспринимается также, как звук из правого наушника. «Обратный» звук — такой, который попадает из правой колонки в левое ухо, в обычных наушниках отсутствует. Именно его нам и нужно сформировать, обладая знанием об HRTF.
На самом деле, помимо имитации «прямой» HRTF осуществляется ещё и некая стандартная эквализация, но об этом поговорим как-нибудь в другой раз.
Настройка на смартфонах, планшетах
По сравнению с комплексом работ, производимым на персональных компьютерах и ноутбуках, настраивать наушники на мобильных устройствах значительно проще. Здесь не требуется предварительно устанавливать драйверы, производить множество действий.
Как сделать микрофон из наушников

Использование беспроводных наушников имеет свои особенности: звуковые волны передаются на них через Bluetooth-канал, потому для использования сначала нужно сопрядить аксессуар с устройством. Следует включить гарнитуру и опцию Bluetooth на смартфоне или планшете – оно происходит автоматически. После достаточно установить связь и начать проигрывать звуки – устройство готово.
Говоря о качестве самого звучания – это зависит от настроек эквалайзера. Зайдя в соответствующее меню на смартфоне или планшете, пользователь может настроить низкие, средние и высокие частоты с помощью нескольких ползунков.
Более ничего настраивать не нужно. В ситуации, когда звук неожиданно вообще пропал, но наушники работают исправно, проблема в мобильном устройстве и может быть решена восстановлением системы или сбросом настроек к изначальному состоянию.
Также следует отметить качество звуковоспроизводящей техники: если наушники низкосортные, то они не смогут выдать хорошего звука, как их не настраивай.
Настроить громкость наушников на ПК и ноутбуке
Управление громкостью в Windows и MacOS почти не отличается.
Под Windows
Отрегулировать уровень звука в наушниках на ПК и ноутбуке можно:
- посредством панели управления на наушниках, которыми оснащается большинство устройств;
- клавиатуры с блоком мультимедийных клавиш (на большинстве ноутбуков есть кнопки управления громкостью, которые задействуются вместе с Fn);
- программным способом – средствами Windows и приложений.
В первом случаем понятно – проводной аксессуар оснащается колёсиком или иным элементом для регулировки громкости.
Во втором – на клавиатуре есть кнопки для увеличения и снижения громкости в приложениях без переключения на Рабочий стол.
В третьем – существуют приложения для управления громкостью в ОС. В играх, проигрывателях, мультимедийных редакторах и иных программах есть функции изменения уровня звука. В плеерах для просмотра кино и прослушивания музыки, например, управление громкостью можно закрепить за комбинацией горячих клавиш, как в приложениях.
Средствами ОС громкость изменяется простейшим образом: кликните по иконке динамиков в трее и колесом, курсором или блоком навигационных клавиш на клавиатуре (вверх, вниз, влево, вправо) передвигайте ползунок в нужное положение или кликните левой клавишей, перенеся указатель в нужное место.
Иногда описанные действия не приводят к желаемому результату: звук в системе или приложении (игре) будет слабым. Виновен микшер громкости. Нажмите правой кнопкой по динамику в трее и выберите «Открыть громкость».
Отрегулируйте уровни для активных приложений.
Под MAC OS
Для управления громкостью на MacOS можно прибегнуть к помощи сторонних утилит, но мы остановимся на штатных средствах. Кликните по регулятору громкости в строке меню и перетащите ползунок к нужному значению.
Также можете воспользоваться полосой управления Control Strip на Touch Bar.
Для повышения качества звучания музыки в iTunes есть встроенный эквалайзер. Вызывается через пункт главного меню «Окно».
Выберите пресет, доведите до совершенства, полагаясь на свой вкус и особенности звучания наушников.
В качестве продвинутой альтернативы рекомендуем EqMac2.
Более высокие частоты дискретизации (до 192 кГц)
Цель этих тестовых сигналов — предложить вам способ оценить качество вашего цифрового аудиоинтерфейса или цифро-аналоговых преобразователей. Файлы не работают онлайн их надо скачать.
Эти файлы воспроизводят частоты, которые превышают человеческий слуховой диапазон. Не пытайтесь услышать частоту, которую вы никогда не услышите. НИКОГДА НЕ ПОДНИМАЙТЕ УРОВЕНЬ выше разумного уровня. ИСПОЛЬЗОВАННЫЕ НЕПРАВИЛЬНО, ЭТИ ФАЙЛЫ повредят ваш слух или ваше оборудование. Если вы не знаете, как использовать эти файлы, не загружайте их.
Имеются следующие файлы:
Высокочастотная развертка
Эти развертки начинаются с 1 Гц до частоты Найквиста (половина частоты дискретизации) в течение 30-секундного промежутка времени (линейная развертка по времени), играя при -3dB.
Тест начинается с воспроизведения частот, которые находятся в вашем диапазоне слуха, а затем они будут постоянно увеличиваться. По мере того, как развертка входит в ультразвуковой диапазон, звук исчезает. Слушай внимательно; остальная часть файла должна оставаться совершенно тихой.
Если вы слышите что-либо, когда файл выходит за пределы ультразвукового диапазона, то у вас либо слух как у «летучей мыши», либо, что более вероятно, ваша цифровая аудиосистема страдает от сильного наложения (алиасинг).
Высокие тона
Звуковые сигналы похожи на синусоидальные, но охватывают весь частотный диапазон за гораздо более короткое время: здесь 0,5 секунды. Каждый тональный сигнал звучит при -3 дБ. Используйте эти файлы для измерения частотных характеристик или захвата ревербераций в помещении с помощью метода импульсного отклика.
Белый шум высокого разрешения
Белый шум характеризуется плоской спектральной плотностью мощности: сигнал содержит равную мощность в пределах фиксированной ширины полосы на любой центральной частоте. Все файлы имеют длину 30 секунд и воспроизводятся со скоростью -3 дБ.
Розовый шум высокого разрешения
Розовый шум характеризуется спектральной плотностью мощности, которая обратно пропорциональна частоте: каждая октава несет равную мощность шума. Все файлы также имеют длину 30 секунд и воспроизводятся со скоростью -3 дБ.
Как настроить эквалайзер: общие сведения
Самый качественный, самый приятный и чистый звук, конечно, обеспечивает ручная настройка эквалайзера. Поэтому начать нужно со следующего:
- Сделайте звучание линейным. Для этого все ползунки эквалайзера на вашем устройстве переведите на отметку «0» — установите посередине.
- Включите музыку, схожую с той, что вы собираетесь затем послушать при настроенном звучании. Прислушайтесь к каждому инструменту, к каждому из голосов исполнителей. Подумайте, какую частоту нужно усилить, а какую — ослабить.
- Поэкспериментируйте с полосами эквалайзера: с левой стороны (с 20К) будут низкие звуки (так называемые басы), а с правой (от 16К) — высокие частоты. Соответственно, между ними — средние частоты.
- Работать с эквалайзером просто: не выключая музыку, перемещайте каждый из ползунков вверх или вниз, добиваясь комфортного для вас звучания — настройки эквалайзера для идеального звука.
После того, как вы разобрались в работе эквалайзера, можно переходить к более точной и детальной настройке, используя эти сведения:
16-60 Гц — супер-низкие басы, саб-басы. Самый мощный звук, что может выдать ваше устройство — если аудиосистема качественная, вы сможете даже физически ощутить его. Ползунок с этими цифрами используют, чтобы добиться отличного звучания барабанных установок
Но важно не переборщить с саб-басами, чтобы не добиться «мутного» звука.
60-250 Гц — настройка эквалайзера для баса и барабанов. Эти звуки часто переходят друг в друга, что в общем счете усложняет настройку
Если сильно понизить значение, вы повредите звучанию вокала, синтезатора и гитары — оно будет выходить неразборчивым и гулким даже на фоне отличной работы ударных и басов.
200-400 Гц. Не выставляйте слишком большие значения, чтобы вокал не был мутным и нечетким. Также вы нанесете удар по барабанам, цимбалам и перкуссии — звучание будет не четким и жестким, а теплым.
250 Гц- 2 кГц — средний бас, настройка эквалайзера на магнитоле и других устройствах. Слишком большое значение делает звучание гитары, фортепиано неестественным и металлическим.
400-800 Гц. Как настроить эквалайзер на на магнитоле? Рекомендации: уменьшение этих частот «уплотняет» звучание басов.
800 Гц — 1 кГц. Область частот для регулировки звучания вокала — вы сможете сделать его более мягким и теплым.
1-3 кГц. Одна из самых важных настроек эквалайзера — здесь мы делаем басы яснее, определяем звучание вокала, фортепиано и гитары. Правильная настройка эквалайзера — не переусердствовать и не выставить слишком большое значение.
2-4 кГц. Зона частот для настройки звучания вокала.
3-6 кГц. Профессионалы стараются несколько сократить данный диапазон частот — это убирает слишком жесткое звучание вокала. Как настроить эквалайзер на чистый звук? Обрезки в верхней части диапазона делают голоса ясными, добавляют «эффект присутствия».
6-10 кГц — регулировка высоких частот. Нужна, чтобы звук стал прозрачным и воздушным. Здесь правильно настраивают звучание гитары, струнных и синтезаторов. Как лучше настроить эквалайзер? С вокалом будьте осторожны: звучание «ц» и «ш» между 6-8 кГц — то еще испытание для слуха.
10-16 кГц — ультравысокие для человеческого уха частоты. Увеличьте значение, чтобы тарелки звучали четче и ярче барабанов, чтобы сделать звучание прозрачным и легким. Это настройка эквалайзера на чистый звук. Если вы слышите шипение и фоновые шумы при проигрывании музыки, ситуацию исправит понижение значений. В случае настройки под спецэффекты не делайте значения слишком высокими, иначе музыка будет очень резкой и шумной.
ОБЪЕМНЫЙ ЗВУК
Windows 10 умеет транслировать пространственный звук при помощи комбинации специального драйвера, приложения и наушников. Эта технология предназначена для улучшения качества звучания, в первую очередь, ваших наушников.
Для включения необходимо:
- кликнуть правой кнопкой мышки по значку Динамика в системном трее и нажать на “Устройства воспроизведения”;
- выбрать “Динамики” и нажать на кнопку “Свойства”;
- перейти на вкладку “Пространственный звук” и выбрать его формат из раскрывающегося списка (Windows Sonic или Dolby Atmos for headphones).
DOLBY ATMOS
Это технология объемного звука для создания в реальном времени динамически отображаемой звуковой среды. Для её работы требуется специальное приложение из магазина Store. Если вы выберете этот вариант и нажмете кнопку “Применить”, он автоматически установит приложение Dolby Access.
Существенным плюсом приложения является поддержка улучшения звучания и для домашнего кинотеатра, в случае аппаратной поддержки им технологии Dolby.
Настройка не заставит пользователя вникать в дебри сложных параметров. Просто выберите соответствующий профиль на стартовом экране и приложение автоматически настроит оборудование.
WINDOWS SONIC
Включает интегрированный пространственный звук в Xbox и Windows, с поддержкой сигналов как для объемного звучания, так и для их высоты. Аудио сможет быть передано без необходимости изменения кода.
Как включить и использовать Dolby Atmos в Windows 10 2020
Настоятельно прошу вас заглянуть в Карту блога. Наша группа в Facebook ждет вас.
November 15, 2021 3:52 pm
Знаете ли вы, что в Windows 10 можно легко и быстро включить пространственный звук, чтобы наслаждаться эффектным иммерсивным звучанием?
Немного рассуждений
Если вы прониклись концепцией, но зеваете при виде формул — можете пропустить этот раздел.
Итак, у нас есть комплект импульсных характеристик: hR(t) и hL(t). Мы предполагаем, что «прямая» HRTF (то есть hR(t) в нашем примере) имитируется за счёт конструкции головных телефонов, иначе говоря, наушники производят преобразование вида FR(), то есть делают свёртку сигнала с hR(t). Теперь нам нужно придумать фильтр, который сделает так, чтобы в левое ухо попал сигнал XL(t) — как если бы мы слушали колонки. Обозначим импульсную характеристику этого фильтр как hcorr(t). Должно выполняться равенство: hcorr(t)*hR(t)*x(t)=hL(t)*x(t). Здесь появляется свёртка с hR(t), так как левый наушник имеет точно такую же конструкцию как правый и преобразует сигнал точно также. Сократим лишнее (со свёрткой так можно): hcorr(t)*hR(t)=hL(t).
У меня в институте не было курса по цифровой обработке сигналов, но о преобразовании Фурье нам, конечно, рассказывали в рамках курса мат. анализа. Поэтому я помню, что преобразование Фурье — это фактически переход из временной области в частотную, а свёртка во временной области эквивалентна умножению в частотной области. Обозначим преобразование Фурье как fft(). Тогда: fft(hcorr(t)) ⋅ fft(hR(t)) = fft(hL(t))(символом ⋅ обозначаем поэлементное умножение). Тут здорово то, что в частотной области не возбраняется не только поэлементное умножение, но и деление:fft(hcorr(t)) = fft(hL(t)) / fft(hR(t)).
Дальше остаётся перейти снова во временную область (выполнить обратное преобразование Фурье), и мы получаем импульсную характеристику необходимого нам фильтра!
Если углубиться в теорию, то выяснится, что такой фокус — перейти в частотную область, поделить и перейти обратно во временную область — не всегда возможен. Забегая вперёд скажу: в данном случае возможен.
Для полноты картины нужно отметить, что в итоге нужно к сигналу, подаваемому в левый наушник прибавить сигнал правого канала, пропущенный через найденный нами фильтр, а к сигналу, подаваемому в правый наушник прибавить сигнал левого канала, также пропущенный через этот фильтр.
Я считаю, что нахождение фильтра, определяющего именно разность между сигналами для каждого из ушей концептуально более правильно, чем раздельное преобразование сигналов для правого и левого уха. Ведь мозг ничего не знает об истинном характере звука в пространстве. Он воспринимает только сигналы от обоих ушей, и по разнице между этими сигналами пытается определить направление на источник звука.
Второй важный момент: для локализации звука (то есть определения направления) не имеет особого значения АЧХ самих наушников (как и их «target curve») — она сократилась в наших уравнениях. Однако, необходимо, чтобы левый и правый наушники были максимально похожи. Поэтому, никто не мешает до или после данного фильтра использовать обычную эквализацию, чтобы получить именно такой спектр звука, какой нам хочется. Заодно можно компенсировать недостатки АЧХ наушников и/или недостатки записи.
Как настроить эквалайзер на наушниках?
На самих наушниках, конечно, ничего не выйдет — все делают на устройстве, к которому гарнитуру присоединяют. Как настроить наушники эквалайзером? Самый простой вариант — встроенный эквалайзер Windows. Гайд по настройке:
- Правой кнопкой мышки кликните по значку динамика в системном трее.
- Нажмите по «Устройствам воспроизведения».
- Выберите свои наушники кликните по кнопке «Свойства» в том же окошке.
- Вам нужна вкладка «Улучшения» —поставьте галки на «Эквалайзере» и «Неотложном режиме».
- Затем нажмите на троеточие (…). А далее — настройка эквалайзера для наушников.
- Перед вами будет окошко с режимом настройки эквалайзера: новички могут воспользоваться готовыми «пресетами» — джаз, классика, поп, рок и др.
- Если стандартные настройки не нравятся, создайте пользовательский пресет и не забудьте его сохранить.
Динамический тестовые шумы
Имеется несколько файлов, каждый из них поочередно воспроизводит розовый шум на уровне полной шкалы, за которым следует тот же розовый шум на уровне нескольких децибел ниже полной шкалы, в два раза. Разница уровней указана под каждым файлом. Последний файл чередует полный розовый шум с цифровой тишиной (без звука).
В зависимости от среды прослушивания, когда вы будете проходить серию в порядке убывания, вы достигнете точки, в которой альтернативный тон больше не будет отличаться от цифровой тишины. В этот момент достигнут динамический диапазон, доступный в вашей среде.
Применение
Определите, насколько динамический диапазон маскируется уровнем шума в вашей комнате.
Ссылки
-
http://recherche.ircam.fr/equipes/salles/listen/ — база данных измеренных HRIR реальных людей. Измерения проведены институтом IRCAM (Франция) в 2003г. На страничке LINKS есть ссылки на другие измерения HRTF.
-
https://ocw.mit.edu/courses/mechanical-engineering/2-161-signal-processing-continuous-and-discrete-fall-2008/lecture-notes/ — курс лекций MIT по цифровой обработке сигналов,
-
https://www.musicdsp.org/en/latest/ — база знаний по синтезу и обработке музыкальных сигналов,
-
https://en.wikipedia.org/wiki/Head-related_transfer_function — статья в Википедии о передаточных функциях человеческой головы.
-
https://www.headphones.com/pages/measurements-and-frequency-response — об амплитудно-частотных характеристиках наушников.
-
http://drc-fir.sourceforge.net/ — набор утилит для создания КИХ-фильтров, корректирующих искажения, вносимые акустикой комнаты.
-
https://hydrogenaud.io/index.php?topic=90662.0 — плагин Stereo Convolver для foobar2000.
Сравнение моделей
| Bose Noise Cancelling Headphones 700 | Bose QuietComfort 35 II | Marshall Mid ANC | Sennheiser HD 450BT | Sony WH-1000XM4 | Apple AirPods Pro | Bose QuietComfort Earbuds | Jabra Elite 65e | Apple AirPods Max | Master & Dynamic MW65 | |
|---|---|---|---|---|---|---|---|---|---|---|
| Тип | Полноразмерные | Полноразмерные | Накладные | Накладные | Полноразмерные | Внутриканальные | Внутриканальные | Внутриканальные | Полноразмерные | Полноразмерные |
| Беспроводные | Да | Да | Да | Да | Да | Да | Да | Да | Да | Да |
| По настоящему беспроводные | Нет | Нет | Нет | Нет | Нет | Да | Да | Нет | Нет | Нет |
| Тип подключения | Bluetooth, 3,5 мм | Bluetooth, 3,5 мм | Bluetooth, 3,5 мм | Bluetooth, 3,5 мм | Bluetooth | Bluetooth, Apple H1 | Bluetooth | Bluetooth | Bluetooth | Bluetooth, 3,5 мм |
| Защита от воды и пота | Нет | Нет | Нет | Нет | Нет | Да | Да | Да | Нет | Нет |
| Активное шумоподавление | Да | Да | Да | Да | Да | Да | Да | Да | Да | Да |
Сравнение
Обновите драйвер
Есть два способа обновить ваш аудио драйвер. Многие предварительно собранные ПК от Dell, HP и другие устанавливают приложение «командный центр», которое сканирует ваше устройство и устанавливает обновленные драйверы.
Например, ПК Alienware поставляются с SupportAssist, который сканирует устаревшие драйверы, проблемы с оборудованием и так далее. Запустите эти приложения, чтобы проверить наличие обновлений драйверов.
Второй подход — обновить драйвер через диспетчер устройств вручную. Для начала щелкните правой кнопкой мыши кнопку «Пуск» и выберите «Диспетчер устройств» во всплывающем меню.
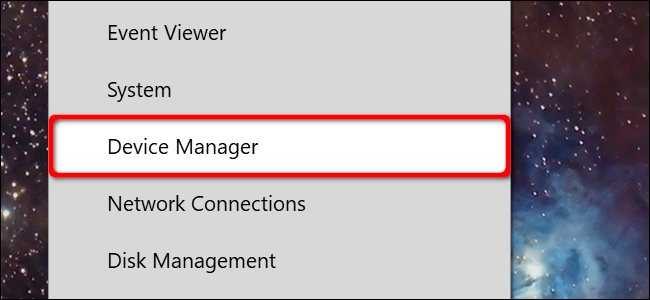
Выберите и разверните запись «Звуковые, видео и игровые контроллеры», чтобы получить список всех доступных аудиоустройств. Щелкните один раз на основном устройстве — в этом примере используется Realtek Audio — затем щелкните правой кнопкой мыши, чтобы открыть всплывающее меню. Выберите опцию «Обновить драйвер».
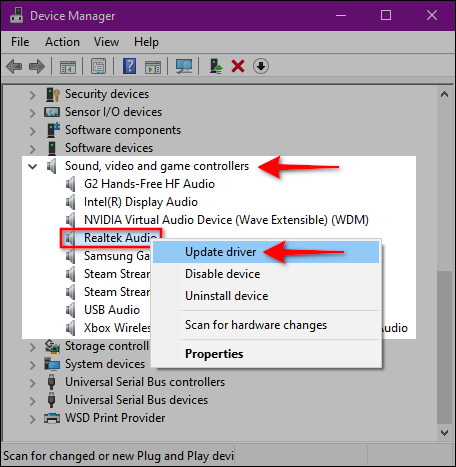
Выберите «Автоматический поиск обновленного программного обеспечения драйвера» в следующем окне.
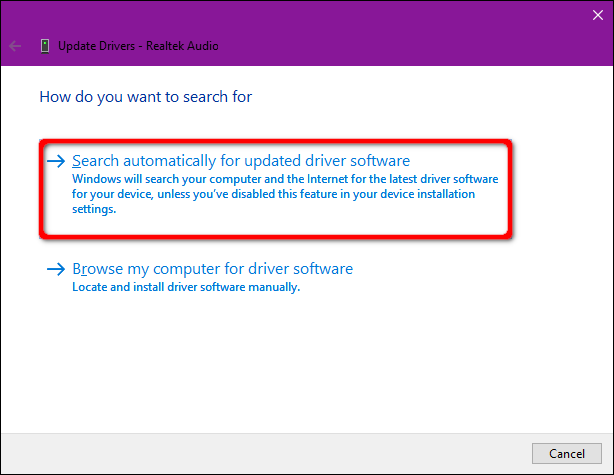
Кроме того, вы можете найти новые драйверы на сайте производителя звуковой карты и загрузить их на свой ПК. Если вы выберете этот маршрут, выберите вариант «Просмотреть мой компьютер для программного обеспечения драйвера». Просто направьте Windows 10 к месту загрузки.
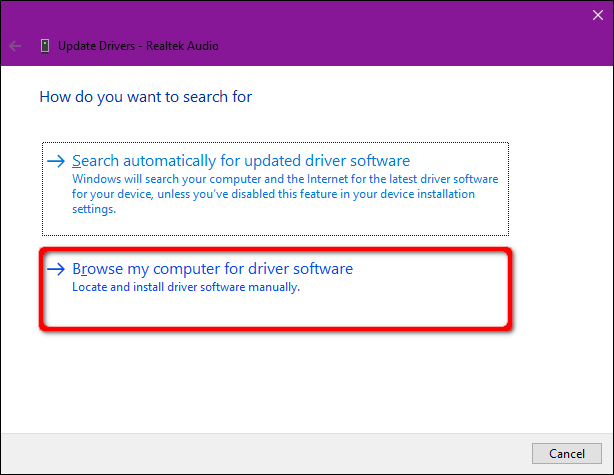
Другой вариант «Просмотреть мой компьютер для драйверов» — установить совместимые драйверы из списка. Таким образом, вместо ввода местоположения загрузки, нажмите «Разрешить мне выбирать из списка доступных драйверов на моем компьютере».
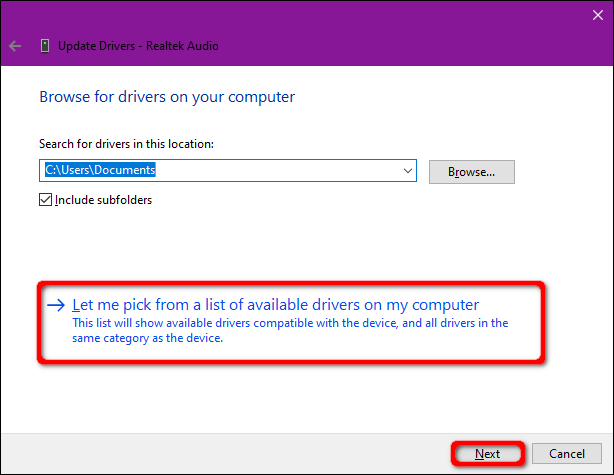
Убедитесь, что установлен флажок «Показать совместимое оборудование», и выберите один из перечисленных драйверов в следующем окне. Нажмите кнопку «Далее», чтобы закончить.
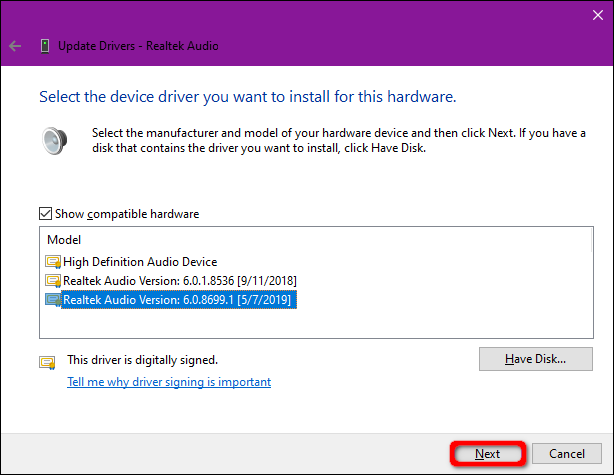
Не могу включить пространственный звук на виндовс 10

По сравнению с предыдущими версиями Windows, Windows 10 предлагает гораздо больше функций. Кроме того, операционная система получает новые обновления два раза в год. Однако большинство новых функций были скрыты от обычных пользователей. Одна из таких функций — это «Пространственный звук».
Spatial Sound — это новый формат, включенный в операционную систему Windows 10, который обеспечивает более захватывающий звук. Короче говоря, новая функция «Пространственный звук» предлагает то, что Microsoft называет трехмерным звуком. Если включен пространственный звук, звук будет более объемным и звучать вокруг вас.
Если вы увлекаетесь играми, вам наверняка понравится эта скрытая функция Windows 10. Некоторые игры, фильмы или телешоу изначально поддерживают пространственный звук, который обеспечивает высочайший уровень качества 3D-звука. Однако, если вы решите включить пространственный звук в Windows 10, все ваши игры и фильмы будут звучать лучше.
В этой статье мы решили поделиться подробным руководством о том, как включить пространственный звук на компьютере с Windows 10.
Шаг 1. Прежде всего, нажмите кнопку «Пуск» и выберите «Параметры».
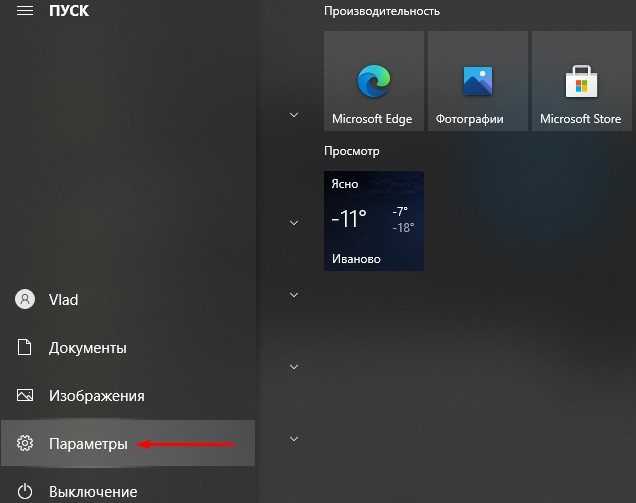
Шаг 2. На странице настроек щелкните «Система».
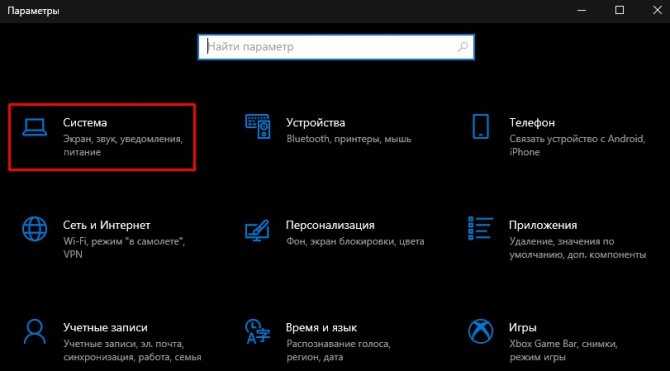
Шаг 3. На левой боковой панели выберите «Звук».
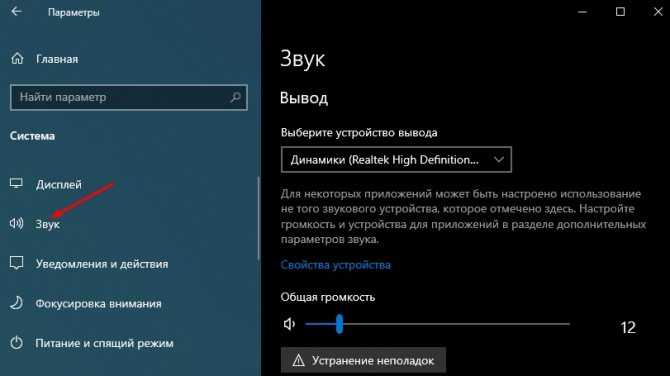
Шаг 4. Теперь прокрутите вниз и найдите раздел «Сопутствующие параметры». В этом разделе «Сопутствующие параметры» нажмите «Панель управления звуком».
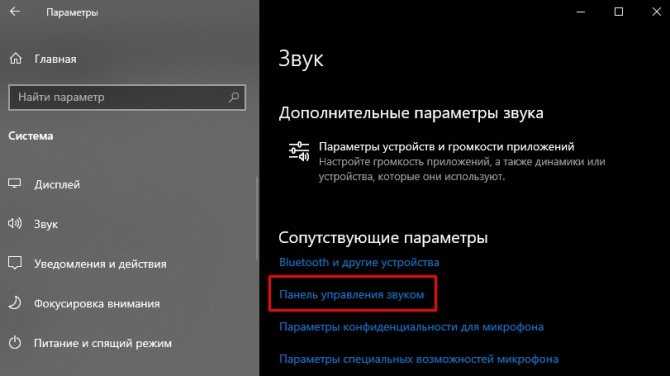
Шаг 5. Теперь выберите устройство воспроизведения и нажмите «Свойства».
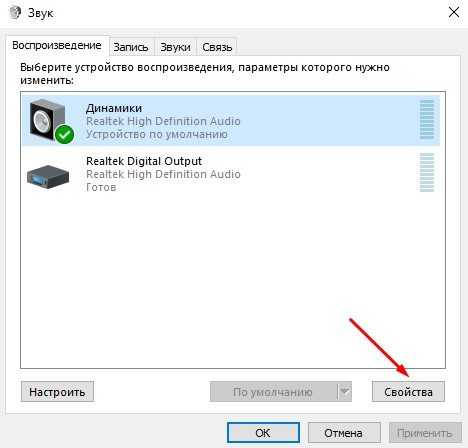
Шаг 6. В новом открывшемся окне выберите «Пространственный звук».
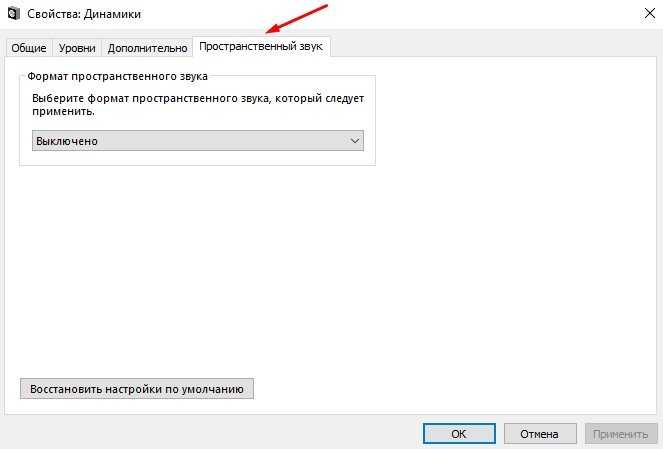
Шаг 7. В разделе «Формат пространственного звука» выберите «Windows Sonic для наушников» и нажмите «Применить».
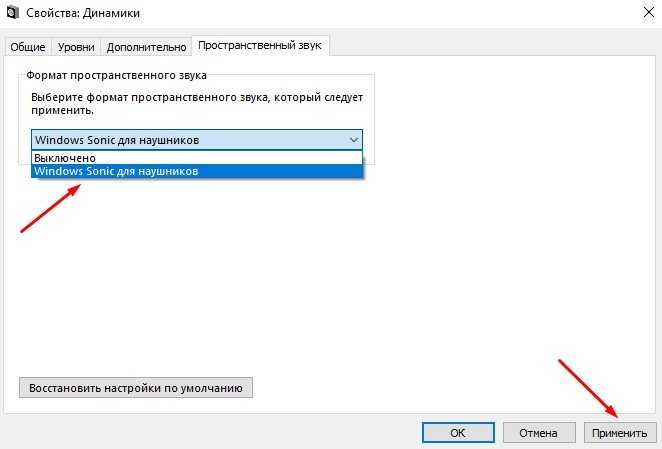
На этом все. Теперь вы знаете, как включить пространственный звук (3D-звук) в Windows 10. Если вы хотите улучшить пространственное звучание, установите приложение Dolby Access из Microsoft Store.
Источник
INCAR. Android 10. DSP. Звучит выгодно!

Новая платформа DTA аппаратов INCAR с процессором DSP (Цифровой Сигнальный Процессор). Сегодня пользователю предлагаются передовые технологии цифровой обработки и воспроизведения звука в современных мультимедийных комплексах.
DSP — процессор — передовые технологии цифровой обработки и воспроизведения звука в современных мультимедийных комплексах INCAR.
Настраивайте звук с большой точностью и высокой детализации звукового звена.
Мы создали эти системы для самых популярных автомобилей, продаваемых в России. Найди свой автомобиль.
Smart Bass
Тонкая настройка баса. По сути, басовый параметрический эквалайзер. Выберите центральную частоту и коэффициент её усиления. Добавьте баса там, где это необходимо. Функция «Гармоника» автоматически восстанавливает гармоники низких частот, потерянные при сжатии аудиофайлов. Вы поймете это, сравнив звучание DTA магнитолы с обычным автомобильным ресивером, на заводских («нулевых») аудио настройках.
Временные задержки
Одна из важнейших опций процессора, позволяющая настроить звуковую сцену таким образом, чтобы слушатель ощущал себя находящимся в центре зоны стереоэффекта. Для простоты настройки предусмотрены следующие варианты расположения: Водитель, Все, Пассажир, Задний левый пассажир и Задний правый пассажир. Сядьте на водительское место, выберите опцию «Водитель» и вы ощутите всю полноту звука, идентичную той, что мы получаем при прослушивании высококлассных аудиосистем дома. Также, Вы можете самостоятельно определить позицию слушателя, указав на схеме салона автомобиля его расположение или выставить значения временных задержек вручную. Для удобства настройки, задержки переведены в сантиметры (вдобавок к миллисекундам).
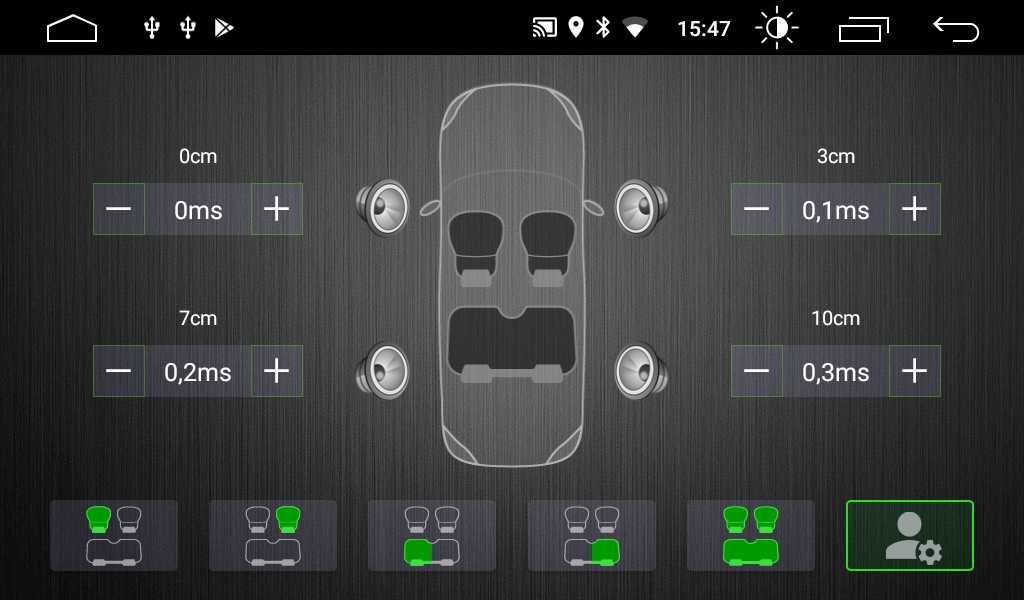
30-полосный графический эквалайзер
Чем шире диапазон настроек эквалайзера, тем точнее настройки частотной характеристики системы. Прежде, пользователи довольствовались всего двумя настройками темброблока: Bass и Treble (Бас и Высокие). Встроенный в DSP эквалайзер, позволяет управлять звучанием системы в зависимости от ваших потребностей и предпочтений. Настройка осуществляется уменьшением или увеличением громкости каждой из тридцати частотных полос (эквалайзер располагается на трех экранах устройства). Если Вы не хотите вникать в детали, то можете воспользоваться одним из имеющихся режимов предустановок: Рок, Поп, Джаз, Классика, Плоский или Пользователь. В режиме «Пользователь» можно сохранить индивидуальную схему настроек эквалайзера.

Loudness
Функция тонкомпенсации использовалась еще на кассетных магнитолах. С тех пор, она, сохранила свое предназначение — позволяет изменить коэффициент усиления высоких и низких частот на нужном вам уровне, сохраняя линейность АЧХ. Функция придает звучанию объем и насыщенность. Полезна для тех, кто любит слушать музыку на не большой громкости.
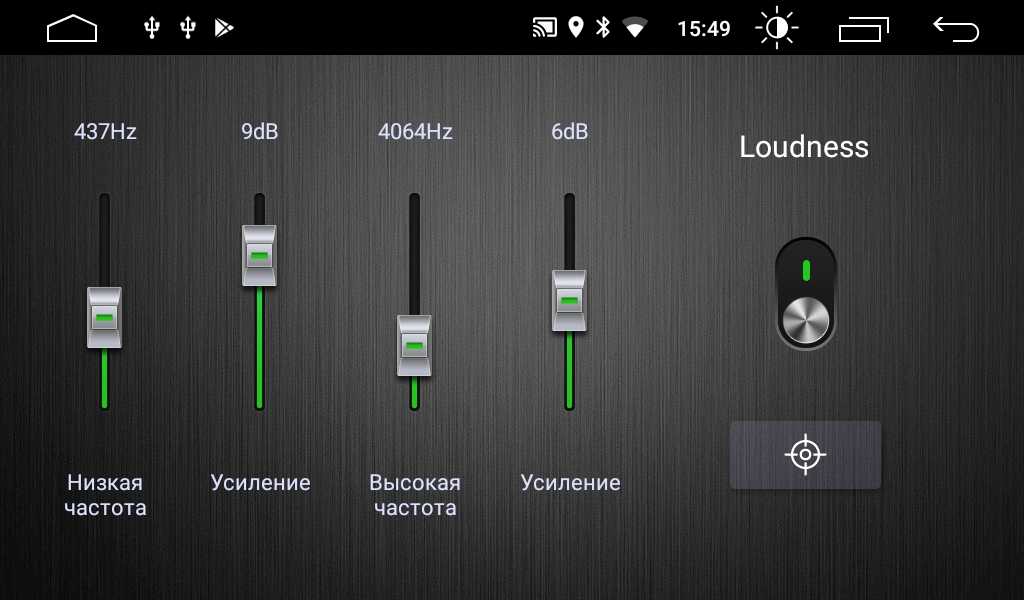
Фильтры
Важнейшая опция для построения качественной аудиосистемы. Используя встроенный активный кроссовер, есть возможность сконфигурировать каждую отдельно взятую пару каналов (Фронт – Тыл), выделив свойственный лишь ей конкретный диапазон частот (твитер, среднечастотник, мидбас). Преимущества такой схемы – отсутствие пассивных кроссоверов (они не используются, а значит улучшается гибкость настроек системы). Линейный (RCA) выход сабвуфера – нерегулируемый, по уровню громкости и частоте среза. Перечисленные выше возможности, помогут пользователю добиться более качественного, мощного, неискаженного сигнала на выходе. А значит, получать безграничное удовольствие от звучания любимой музыки!


































