Что такое RMS?
RMS, which stands for root mean square, is a metering tool that measures the average loudness of an audio track within a window of roughly 300 milliseconds. The value displayed is an average of the audio signal. The RMS value will give you a more accurate look at the
perceived loudness of the music
track for the average listener. Utilizing metering tools to visualize the average RMS will also help you avoid distortion, especially with loud music.
Oftentimes, music sounds different to each person but, there are many tools audio engineers can use to make sure the overall mix sounds good. Furthermore, it’s also essential to understand the
difference between RMS and LUFS
. Although RMS is beneficial as a frame-point for the loudness of your track, it’s still only an average and not a 100% accurate reading. Integrated LUFS will show you the loudness of audio files but with a more accurate representation of how our ears perceive the audio. Moreover, if you compare the LUFS and RMS levels, and they’re not peaking, this is a good indication of a decent mix, and it may be time to
move on to mastering
.
Как это улучшит тихий звук
Viper — как я его для назову для краткости — позволяет творить чудеса со звуком: как в наушниках, так и через громкоговоритель.
Это дает вам возможность «собрать» звук и поиграть с таким количеством эффектов, что — я вам скажу — удовольствие длится многие месяцы.
В контексте моего руководства наиболее важным является то, что оно позволяет вам установить выходную громкость для устройства.
Например, вы можете повысить его на 10 децибел, и этого, вероятно, всегда достаточно, но если вы решите этого не делать, то увеличение значения в других настройках Viper даст вам как минимум 20 дополнительных децибел.
Работа с программами
Если у вас звуковая карта Realtek, то на ноутбуке должна быть установлена отдельная программа для управления аудиодрайвером. Найти её можно в разделе «Оборудование и звук» панели управления под именем «Диспетчер Realtek HD». Диспетчер объединяет все аудиодрайверы Realtek, так что если звук стал тихий, то через эту утилиту можно увеличить его громкость.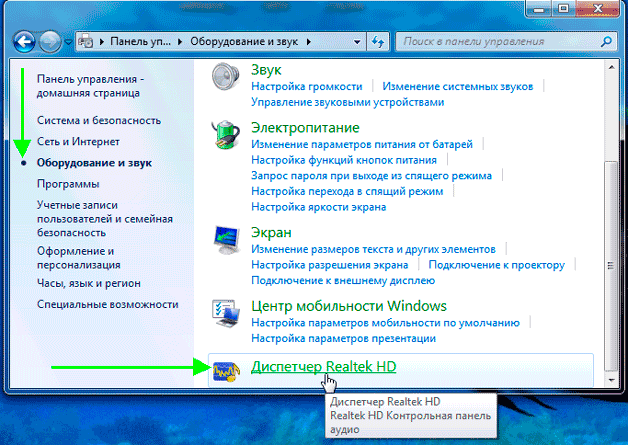
Чтобы убедиться, что звук в диспетчере Realtek настроен нормально, посмотрите такие параметры, как главная громкость, объемный звук, широкополосные громкоговорители. Попробуйте менять настройки, выясняя, почему он становится тише или громче.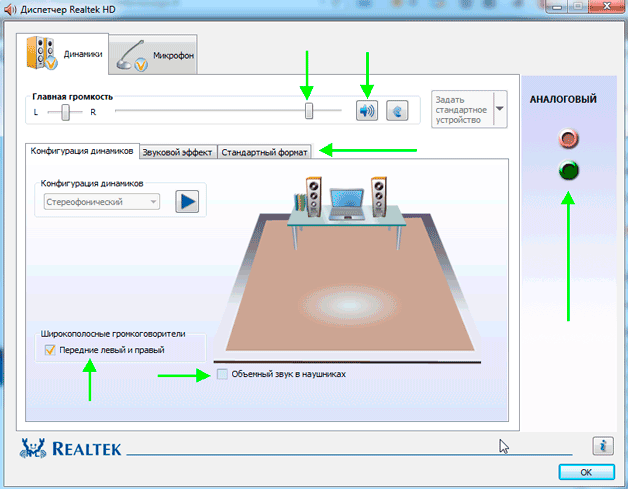
Попробуйте установить программу для управления звуком Sound Booster. По заверению разработчиков, программа увеличивает громкость на 500% в браузерах, медиапроигрывателях и приложениях для общения типа Skype. По сути, Sound Booster копирует функции встроенного инструмента Windows, но некоторым пользователям эта утилита действительно помогла увеличить громкость при сохранении качества звука.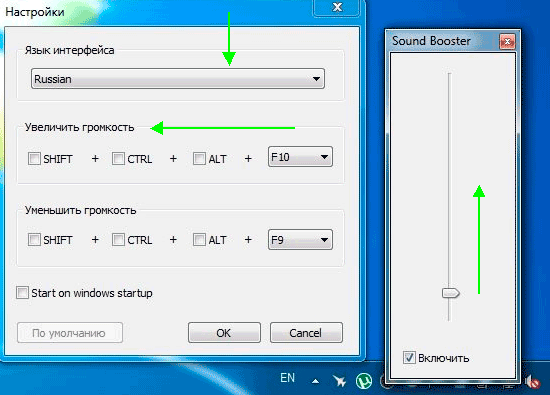
Если звук стал тише при воспроизведении фильма или музыки, то необходимо проверить настройки громкости в медиапроигрывателе. Помните, что звук в аудио или видеозаписи может быть изначально тихим, так что звуковая карта ноутбука может быть ни при чем. Что делать в такой ситуации? Скачать фильм или песню в нормальном качестве или попробовать улучшить звук с помощью эквалайзера медиапроигрывателя.
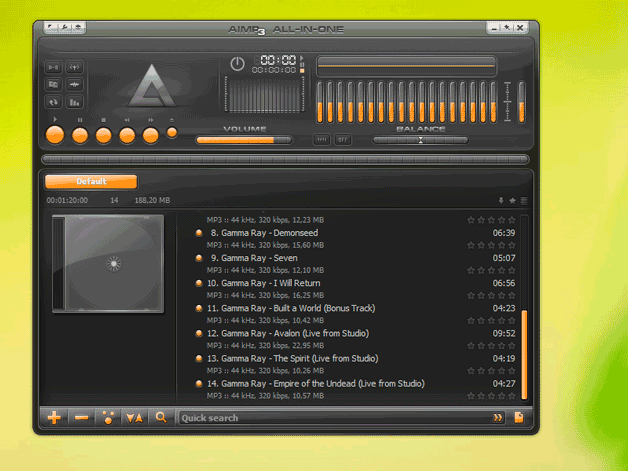
Если речь идет о звуке фильма, то нужно убедиться, что на ноутбуке есть кодеки, которые позволяют корректно воспроизводить этот формат видео. Если с воспроизведением AVI проблем не бывает даже при использовании встроенного плеера Windows, то для формата MKV требуется специальный проигрыватель или дополнительные кодеки, иначе можно столкнуться с некоторыми проблемами.
Причины, по которым на Xiaomi плохой звук
Самая частая причина — заниженная громкость на смартфоне первоначально: такое чаще всего случается на бюджетных моделях. Помимо этого, на качество звука могут повлиять следующие факторы:
- Повреждение динамиков — телефон побывал в воде или упал с большой высоты, а спустя время пользователь заметил ухудшение качества звука. В таком случае поможет только поход в сервисный центр, никакие программные действия результата не принесут.
- Настройки смартфона — установлен режим «Тихий», «В самолете» или «Не беспокоить», либо занижена громкость в настройках.
Звук ухудшился после обновления — часто проблема возникает после обновления прошивки «по воздуху», причем зачастую виной этому именно еженедельная версия. В таком случае необходимо ждать фикса от разработчиков.
Память телефона загружена на 100% — смартфону не хватает оперативной памяти. Данный факт тоже может отрицательно влиять на звук.
Музыкальный файл плохого качества — не делайте вывод по одной запущенной песне, возможно, вы скачали музыкальный файл в низком битрейте.
Как усилить звук на телефоне с помощью приложений
В магазине приложений Google Play есть огромное количество программ, предназначенных для увеличения громкости динамика. Вы можете выбрать любое понравившееся ПО, чтобы сделать звук смартфона еще мощнее.
| Наименование | Описание | Рейтинг |
| Precise Volume | Это не только приложение для усиления звука, но и многофункциональный эквалайзер. Широкий выбор настроек позволяет сделать звучание практически любого смартфона громким и насыщенным. | ★★★★★ |
| Volume Booster GOODEV | Простой, но в то же время действенный инструмент для увеличения громкости. Если вы не хотите копаться в дополнительных настройках, Volume Booster GOODEV станет лучшим выбором. | ★★★★★ |
| Volume Booster Pro | Приложение с наглядным интерфейсом, разработанное для людей, которые преследуют только одну цель – увеличить громкость. | ★★★★ |
| Super High Volume Booster | Красиво оформленная утилита, не доступная в магазине приложений Google Play. Но ее можно загрузить через APK Pure и установить вручную. | ★★★★ |
| Viper4Android | Не самая стабильная, но очень функциональная программа с кучей разных настроек от уровня громкости до контроля плейбэка. | ★★★ |
Поскольку все указанные программы работают по аналогичному принципу, рассмотрим пример увеличения мощности звука через приложение Volume Booster GOODEV:
- Откройте программу.
- Согласитесь с предостережением.
- Выставите необходимое вам значение громкости (буста).
Далее останется проверить, насколько программа справилась со своей задачей, и смогла ли она сделать звучание более мощным.
Лучшие программы для усиления звука
Наконец, сделать звучание громче позволяют усилители звука для ноутбука – специальные программы, позволяющие корректировать настройки аудио на системном уровне.
Equalizer APO
Этот продвинутый параметрический эквалайзер работает на уровне операционной системы, позволяя настраивать звук во всех приложениях, в том числе системных. В процессе установки программа попросит указать устройство, с которым будет работать, выбираем динамики. После установки приложения нужно будет перезагрузить компьютер. Настройка параметров звука осуществляется путем перетаскивания точек кривой эквалайзера, подходящего результата добиваемся экспериментально.
Все изменения становятся очевидны в режиме реального времени, настройки сохраняются автоматически, имеется функция сброса параметров к значениям по умолчанию (кнопка «Reset response»). Использование Equalizer APO – отличный способ увеличить громкость на ноутбуке, если уже максимум, кроме того, с помощью этой программы можно очень гибко настраивать тон и модуляцию звука.
Sound Booster
Программа для усиления звука на ноутбуке для тех, кто не желает заморачиваться с ручными настройками эквалайзеров. Позволяет увеличивать громкость звука до 500% в большинстве программ, включая медиаплееры, мессенджеры, браузеры и т.д., отличается простотой использования и удобством управления. В Sound Booster имеется собственная панелька управления громкостью, вызываемая кликом по иконке программы в системном трее. Перетаскивая ползунок на этой панели, можно на несколько порядков увеличить звук на ноутбуке, даже если громкость вроде бы на максимуме по показателям Windows.
Всего доступно несколько режимов работы, если не подходит один, ничто не мешает переключиться на другой. Немаловажным достоинством приложения является наличие встроенных фильтров, благодаря которым нет грубого искажения звука, как это нередко имеет место в подобных, но не очень качественных программах. К сожалению, Sound Booster платный продукт, в пробном режиме работает 14 дней.
ViPER4Windows
Похожая на Equalizer APO программа, но обладающая еще большим количеством настроек. Позволяет изменять параметры звука на уровне ОС, поддерживает добавление различных эффектов, компрессию, цифровую реверберацию, создание объемного звучания и так далее. Увеличение громкости в ViPER4Windows достигается путем настройки эквалайзера, опять же экспериментально. В процессе установки программа попросит указать устройства, с которыми ей предстоит работать, по завершении настройки потребуется перезагрузка компьютера.
Заключение
Ну вот, теперь вы знаете, как увеличить громкость на ноутбуке с Windows 7/10. Дополнительно есть смысл установить пакет кодеков K-Lite Codec Pack, он хоть и не имеет настроек, в целом может улучшить качество звучания аудио в разных программах
Что касается таких инструментов как Equalizer APO или Sound Booster, имейте ввиду, что пользоваться ими нужно с некоторой долей осторожности. Выжимая максимум громкости, вы вынуждаете динамики работать на пределе возможностей, что не самым лучшим образом сказывается на их физическом состоянии
Шум в ответ
Поговорка «Клин клином вышибают» появилась не на ровном месте. Можно попробовать самому стать громким соседом, чтобы в итоге вывести из себя нарушителей.
Как создать шум:
- приобрести домашний кинотеатр и смотреть фильмы на полную громкость,
- учиться играть на музыкальном инструменте,
- стучать по радиатору,
- если нарушители живут снизу — громко топать или двигать мебель.
Самые противные звуки для соседей уже давно придуманы. Это повторяющиеся неприятные звуки — скрип, сверление, писк, шаги и т.д.
Звук шагов
Звук уборки снега лопатой
Писк цыплят
Жуткий скрип двери
Скрип деревянной двери
Электродрель
А также самая противная музыка чтобы достать соседей:
Главный недостаток этого способа нагадить недобросовестным гражданам — от ваших действий пострадают другие соседи. Шум будет разноситься всюду, и может настать момент, когда на мстителя будет написана жалоба.
Виброколонка
Хитрый способ, который позволит создать видимость шума. Для того, чтобы создать низкочастотные звуки для соседей, понадобится приличного качества виброколонка и кастрюля, наполненная водой.
Инструкция:
- наполните водой металлическую кастрюлю объемом 10-12 литров, при этом 1-2 сантиметра от края должны быть пустыми,
- поставьте емкость на высокую поверхность так, чтобы края плотно прижимались к верху,
- прислоните виброколонку к кастрюле,
- поставьте удобную громкость.
Даже при низком уровне громкости, вода будет передавать вибрации, которые доставят соседям сверху приличное количество дискомфорта. В качестве альтернативы можно использовать наушники, но тогда эффект будет не таким мощным.
Если соседский топот и шум просто невыносим, то в качестве мелодии можно включить ультразвук, который будет выводить жителей сверху из себя.
Причины тихого звука на ПК
Давайте для начала разберемся, почему звук на компьютере стал тише.
Разъёмы
Наиболее распространённой проблемой в данной ситуации является входное гнездо. Многие устройства подвержены постоянному подсоединению разного типа наушников, колонок и прочих гаджетов. Из-за этого разъём изнашивается, а со временем начинает плохо контактировать. Согласитесь, не одному мне известно, что такое постоянно подправлять провод, гнуть его, чтобы звук стал немного громче прежнего.
Стоит отметить, если речь идёт о наушниках, то на некоторых моделях присутствует дополнительные кнопки громкости. Попробуйте на них изменить её. Возможно, это вам поможет. Так или иначе, если звук вдруг стал тише, то проблема здесь явно не в дополнительных кнопках (если вы их не нажали случайно)
Сначала обратите своё внимание именно на разъёмы и на входные провода
Драйвера
Второй причиной является насущная проблема драйверов. Возможно, они устарели, и им требуется обновление. Также нужно помнить, что для корректного громкого звука требуются правильные драйвера. Их необходимо скачивать с официальных сервисов. Нередко может возникать «конфликт» разных драйверов между собой. Не упускайте из виду и этот момент.
Обновление:
Итак, давайте разберём момент обновления «дров». Вам следует двигаться согласно моим инструкциям.
- В первую очередь зайдите на оф. сайт производителя компьютера или ноутбука, и ознакомьтесь с последними версиями драйверов.
- Если вас не устраивает морока с постоянной слежкой за драйверами, то лучшим вариантом будет установка специального приложения, которое в фоновом режиме всегда будет осуществлять необходимые обновления. Приложений подобного рода сегодня разработано достаточно много.
- Осуществить обновления можно и без участия сторонних программ. Для этого вам потребуется войти в меню «Панель управления», где найти «Система управления», и щёлкнуть по надписи левой клавишей мышки. Теперь вам нужно войти во вкладку «Диспетчер устройств».
- Следующим шагом будет выбор «Звуковые, видео…». Откройте окошко и выберите функцию «Обновить».
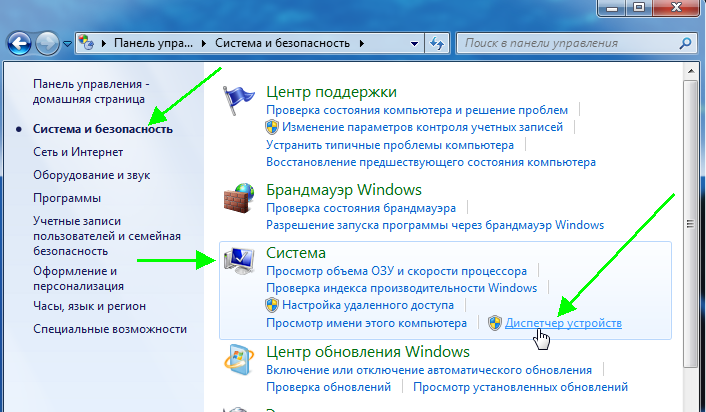

Громкость в системе
Итак, если всё из вышеупомянутого в полном порядке, то проблема может крыться в настройках системы или же драйверов. Перед началом настроек лучше всего включить любой аудио трек, чтобы замечать изменения. Перепроверьте основную громкость, которая обозначена иконкой в виде колонки, находящейся в правом нижнем углу экрана. Если ролик внизу, то поднимите его выше.
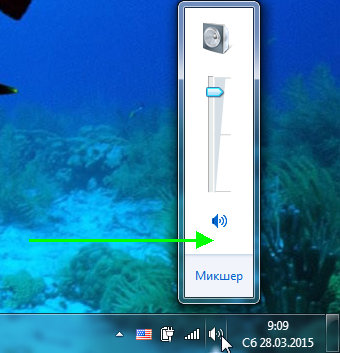
Далее войдите в панель управления. Там стоит войти в «Оборудование и звук». Именно здесь нам стоит найти небольшой экранный микшер с роликами громкости. Поднимите их все вверх.
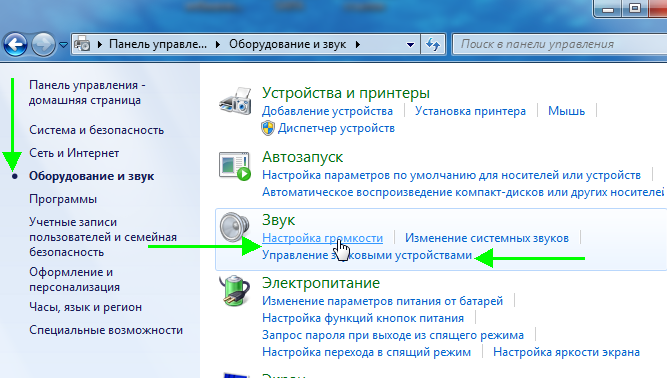
Нужно обратить внимание на меню «Управление звуковыми устройствами». Дело в том, что здесь нужно выбрать то устройство, через которое воспроизводятся звуковые файлы
Там вы увидите шкалу, звук которой двигается сверху вниз. Это говорит о том, что звук компьютером всё же распознаётся.

Теперь переходим к работе с вкладками:
Уровни. Сделайте так, чтобы все ползунки здесь были установлены на максимум; Особые
Обратите внимание на надпись «Limited output». Если на ней установлена галочка, то обязательно уберите её
Улучшение. Здесь вы увидите пункт «Тонокомпенсация». Рядом с вкладкой данного именования необходимо установить галочку. В то же время, с остальных пунктов галочки следует убрать.
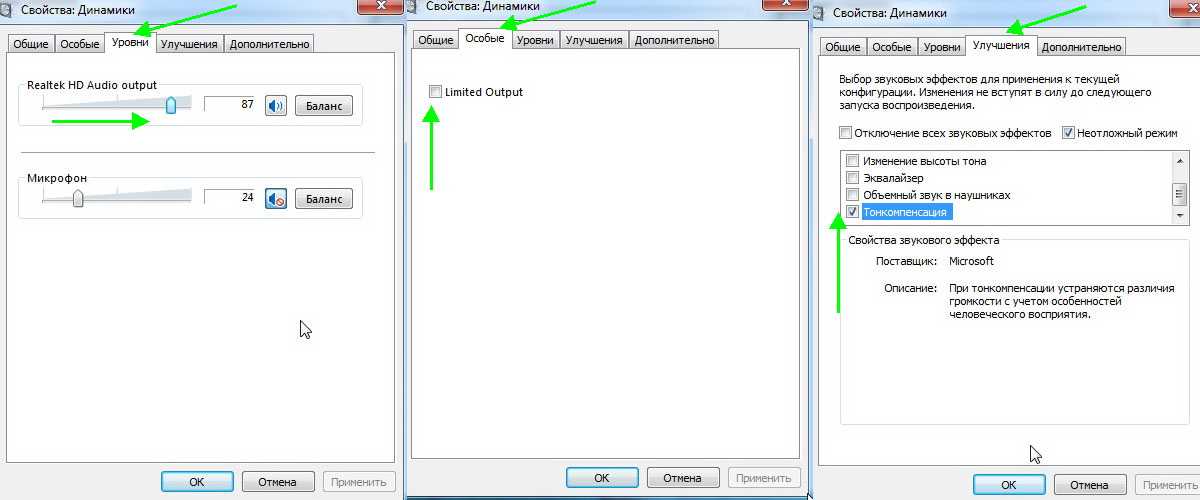
Сторонние приложения
Если инженерное меню показалось вам слишком сложным, можете воспользоваться специальными приложениями из Google Play Market. Максимальный уровень громкости, который заложен в динамиках, «переплюнуть» с их помощью не получится, но снять некоторые ограничения вполне возможно.
Volume Booster GOODEV
Volume Booster GOODEV — очень простое в использовании приложение, предназначенное только для регулировки громкости. Чего-то сверх ожидать от него не нужно, но оно готово стать отличной заменой обычным настройкам.
Инструкция по использованию Volume Booster GOODEV выглядит так:
- При запуске приложения вы увидите предупреждение, что слишком громкий звук опасен для слуха. Внимательно ознакомьтесь с ним и нажмите «Ок», чтобы продолжить работу.
- На следующем экране появится небольшое окно с одним бегунком – «Boost». Выдвинув его на максимум, вы можете увеличить громкость на 60% от той, которая заложена в динамике по умолчанию. Однако не стоит “выкручивать” настройку до предела, так как есть риск испортить динамик.
Усилитель звука
Как следует из названия, приложение “Усилитель звука” тоже отвечает за регулировку и усиление уровня громкости на телефоне. Оно тоже простое и, в отличии от предыдущей программы, имеет перевод на русский язык. Однако «Усилитель звука» не всегда позволяет получить результат, сравнимый с Volume Booster GOODEV. Его эффективность несколько ниже.
Как пользоваться приложением:
- Прочитайте предупреждение, что чрезмерное усиление громкости может привести к ухудшению слуха и ускорит износ динамиков. Нажмите «Ок», чтобы продолжить.
- Для корректировок используйте ползунки под соответствующими заголовками. Первый ползунок настраивает общий уровень громкости, а второй усиливает его. Максимальное усиление возможно до 60% от заложенного в динамиках по умолчанию.
Перезагрузите аудиоустройство.
Иногда аудиоустройство может запускаться неправильно, вызывая ошибку с громкостью. Перезагрузка аудиоустройства выполняется быстрее, чем переустановка драйверов, поэтому мы рекомендуем сначала попробовать этот метод.
- В строке поиска панели задач введите Диспетчер устройств и выберите его.
- Нажмите стрелку раскрывающегося списка рядом со Звуком, видео и игровыми контроллерами.
- Щелкните правой кнопкой мыши звуковую карту или аудиоустройство и выберите Отключить устройство.
- Во всплывающем окне выберите Да.
- Подождите несколько минут, затем щелкните правой кнопкой мыши свое аудиоустройство и выберите Включить устройство.
- Перезагрузите компьютер.
Аппаратные неполадки
К сожалению, причины, по которым звучание ноутбука становится некомфортно тихим, не исчерпываются программными неполадками. В некоторых случаях пользователь ничего не может исправить самостоятельно, потому что истоки сбоя находятся в аппаратной составляющей компьютера. Это может быть повреждение динамиков или звуковой карты, устранить которое можно только путем замены оборудования.
Самостоятельно делать замену не рекомендуется, потому что в ноутбуке слишком много хрупких шлейфов и зажимов, которые можно случайно сломать при попытке вскрыть корпус. Поэтому если никакие программные методы решения проблем со звуком не помогают, почему бы сразу не обратиться в сервисный центр?
Если звук становится тихим только при воспроизведении через внешние колонки или наушники, то причиной этого может быть также повреждение аудиоразъема. Но прежде чем обращаться к специалистам, убедитесь, что наушники и колонки нормально работают на других устройствах.
Работа с программами
Если у вас звуковая карта Realtek, то на ноутбуке должна быть установлена отдельная программа для управления аудиодрайвером. Найти её можно в разделе «Оборудование и звук» панели управления под именем «Диспетчер Realtek HD». Диспетчер объединяет все аудиодрайверы Realtek, так что если звук стал тихий, то через эту утилиту можно увеличить его громкость.
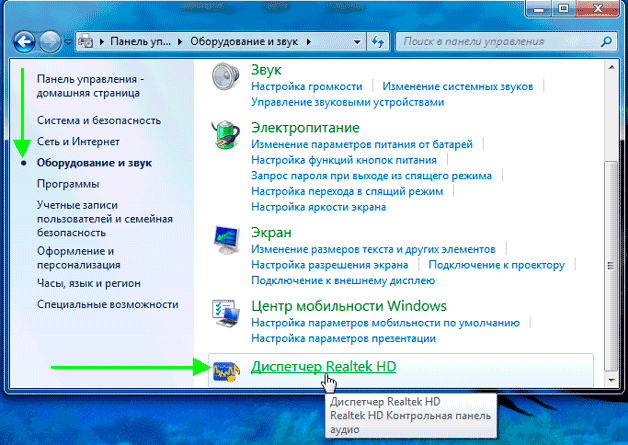
Чтобы убедиться, что звук в диспетчере Realtek настроен нормально, посмотрите такие параметры, как главная громкость, объемный звук, широкополосные громкоговорители. Попробуйте менять настройки, выясняя, почему он становится тише или громче.
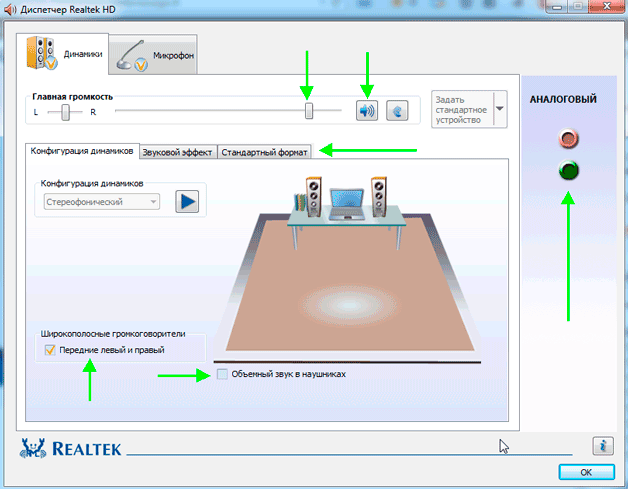
Попробуйте установить программу для управления звуком Sound Booster. По заверению разработчиков, программа увеличивает громкость на 500% в браузерах, медиапроигрывателях и приложениях для общения типа Skype. По сути, Sound Booster копирует функции встроенного инструмента Windows, но некоторым пользователям эта утилита действительно помогла увеличить громкость при сохранении качества звука.
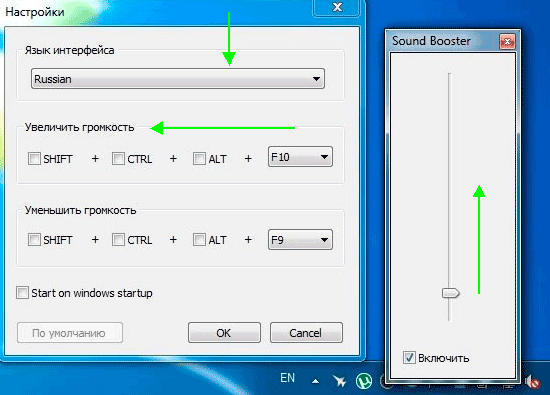
Если звук стал тише при воспроизведении фильма или музыки, то необходимо проверить настройки громкости в медиапроигрывателе. Помните, что звук в аудио или видеозаписи может быть изначально тихим, так что звуковая карта ноутбука может быть ни при чем. Что делать в такой ситуации? Скачать фильм или песню в нормальном качестве или попробовать улучшить звук с помощью эквалайзера медиапроигрывателя.
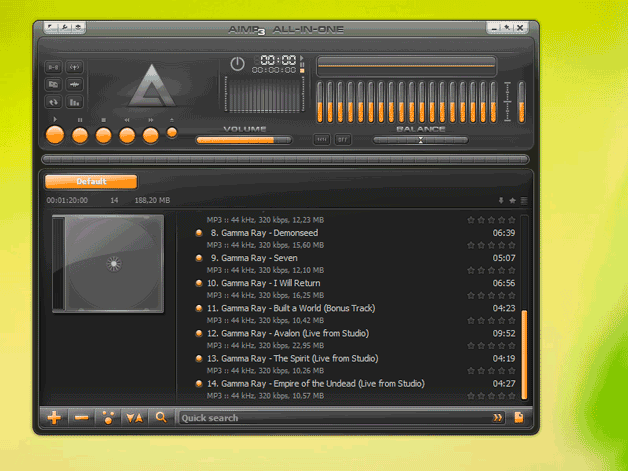
Если речь идет о звуке фильма, то нужно убедиться, что на ноутбуке есть кодеки, которые позволяют корректно воспроизводить этот формат видео. Если с воспроизведением AVI проблем не бывает даже при использовании встроенного плеера Windows, то для формата MKV требуется специальный проигрыватель или дополнительные кодеки, иначе можно столкнуться с некоторыми проблемами.
Настроить аудио
Вы можете настроить звук вашего Smart TV вручную, чтобы адаптировать и оптимизировать его в соответствии с вашими предпочтениями или в соответствии с типом звука, который вы слушаете. Вы не будете творить чудеса, но вы получите небольшие улучшения, которые вы заметите в некоторых фильмах и постановках. Вы можете изменить его во время прослушивания музыки, просмотра фильма и т. Д. В общем, вам будет достаточно использовать управление телевизором и доступ к настройкам, чтобы найти различные варианты. Это будет зависеть от модели и марки, о которых идет речь, но вы можете найти некоторые режимы, уже настроенные как «стандартные», «оптимизированные» или «усиленные», и вы также найдете опцию ручной настройки, в которой вы можете изменять или изменять различные параметры:
- Баланс
- балансир
- Аудио входной формат
- Аудио формат вывода
- Задержка звука (несоответствие между тем, что вы видите и слышите)
- Звуковая реакция
Помимо просмотра вышеупомянутых опций, некоторые телевизоры предлагают вам изменить или активировать Функция «улучшение диалога» , Что позволяет эта технология, так это то, что нам будет легче понять, что они говорят по телевизору, независимо от того, являются ли они ведущими конкурса или актерами и актрисами сериала.
Другая функция, которую вы можете активировать — это динамическое понимание или автоматический объем. В данном случае мы делаем то, что телевидение делает все звуки более или менее похожими по громкости. Конечно, с вами случилось, что некоторые звуки или моменты слышны слишком тихо, а другие звучат слишком громко. Рекомендуется смотреть телевизор ночью: неожиданных потрясений не будет, и вам не придется изменять его вручную.
Причины возникновения
Чувствительность к посторонним шумам чаще всего может усиливаться, когда человек испытывает сильные эмоции, серьезный стресс. В таких случаях появляется повышенная тревожность, активизируется нервная система. Звуковая чувствительность может наблюдаться у людей любого возраста. Она может проявляться частично, когда возникает непереносимость отдельных звуков или быть полной, когда от громких звуков возникает сильная боль.
Гиперчувствительность к звукам может быть односторонней или двусторонней. Часто это состояние сочетается с другими расстройствами слуха. Иногда повышенная чувствительность сопровождается дополнительными проявлениями: головными болями, головокружениями, потерей равновесия, тошнотой, расстройствами сна.
Спровоцировать гиперчувствительность к звукам могут:
- черепно-мозговые травмы;
- болезнь Меньера;
- инфекционные патологии тканей головного мозга;
- неврологические расстройства (неврозы, панические атаки);
- расстройства сосудистой системы;
- опухоли головного мозга.
Патология может быть временной (или периодической) – например, гиперчувствительность к шуму может возникать при экссудативном отите. Экссудат, скапливаясь в полости среднего уха, может стать причиной повышенной чувствительности. После санации носоглотки, чрезмерная реакция обычно снижается. После проведенного лечения отита, гиперчувствительность к шуму и ухудшение слуха будут некоторое время сохраняться, но через некоторое время состояние улучшится.
Драйвера
Если ПК тихо воспроизводит системные звуки или музыку – первое что нужно сделать – успокоиться, и проверить установлены ли драйвера на звуковой карте вашего компьютера.
Зайдите в Пуск – Панель управления – Диспетчер устройств – Звук.
Панель управления
Диспетчер устройств
Посмотрите внимательно – установлены или нет необходимые драйверы на звуковой карте.
Возле иконки на которой отображен динамик – больше не должно быть никаких дополнительных значков.
В случае, если установленный драйвер устарел – ОС Windows — сама скачает из интернета – необходимый драйвер и установить его.
Кроме того, если драйвер присутствует, но звука все-таки не слышно – это сигнал того, что драйвер работает некорректно, и вам следует откатить прежний драйвер и переустановить его заново.
Если же «дрова» устарели, в поисковой системе наберите название звуковой карты вашего ПК и скачайте необходимую версию для операционной системы.
Затем инсталлируйте этот драйвер.
После завершения установки – компьютер предложит вам перегрузить компьютер, чтобы новые изменения вступили в силу.
Следуйте подсказкам компьютера.
Обновление драйверов
Возможно, возникнет необходимость в переустановке самого драйвера, поскольку установленные драйвера не подходят к вашей звуковой карте.
Тихий звук ПК может быть из-за того, что к компьютеру подключены сторонние устройства, которые способны воспроизводить звук.
Например, наушники.
Запустите средство устранения неполадок со звуком Windows.
Средство устранения неполадок со звуком в Windows предоставляет ряд общих исправлений проблем со звуком. Если вам повезет, запуск средства устранения неполадок немедленно решит вашу проблему с объемом.
- Откройте панель значков.
- Щелкните правой кнопкой мыши значок громкости и выберите Устранение проблем со звуком.
- Выберите свое аудиоустройство из списка, затем следуйте пошаговым инструкциям, чтобы выполнить некоторые возможные исправления.
Имейте в виду, что средство устранения неполадок может не обнаружить никаких проблем. Если это так, перейдите к следующим исправлениям.
Как улучшить громкость телефона
Только радикальные решения. Вероятно, достаточно радикально, чтобы у вас возникли опасения по поводу его приема, поэтому я могу сразу вас успокоить: вся процедура одноразовая.
Фантастический звук, значительный (но не слишком громкий — просто регулируемый) того стоит и с завтрашнего дня вы сможете любоваться качеством музыки со своего телефона, либо в течение 2-3 лет вы будете жаловаться, что купили худшую хрень в мире.
ВНИМАНИЕ
Есть еще один отличный способ устранить проблемы в телефоне андроид даже если он не включатся —
Это просто политика производителя в отношении здоровья ваших ушей или простая халатность при программировании.
Время от времени смартфоны получают такую директиву по безопасности: уровень громкости по умолчанию составляет около 60 процентов от максимальных настроек, но, когда вы нажимаете кнопку громкости, появляется предупреждение.
Не стесняйтесь игнорировать их — они больше не появятся. Но даже тогда максимальная громкость будет неудовлетворительной. А что потом?
Хитрости меломанов
Любите дома слушать громкую музыку, но соседи недовольны? АудиоМАСТЕР поможет наслаждаться любимыми композициями, и не беспокоить жильцов других квартир. Для этого используется эквалайзер.
Человек слышит звуковые колебания широкого частотного диапазона. При этом колебания низких частот (басы) лучше проходят через стены, а средних и высоких – наиболее важны для восприятия и эмоционального окрашивания музыки. Значит, с помощью эквалайзера подавляем басы, а поднимаем средние и высокие тона. После этого наслаждаемся громкой музыкой, но не беспокоим соседей!
Редактор звуковых файлов умеет не только повышать или понижать громкость записей. Ещё программа поможет извлекать аудиодорожки из видеофайлов, соединять треки, записывать с микрофона, накладывать эффекты на звуковой ряд и многое другое. Кому-то это может и не пригодится. Но если понадобится, то воспользоваться новыми инструментами так же просто, как изменить громкость!
Как увеличить громкость средствами Windows
Разобравшись с причинами уменьшения громкости, рассмотрим несколько основных способов увеличения ее уровня.
С помощью микшера
Щелкаем правой кнопкой мыши по иконке динамика, выбираем «Открыть микшер громкости».
Проверяем уровень звука для разных программ, при необходимости выставляем на максимум. Учтите – в зависимости от открытых источников звука список приложений в микшере может быть разным!
Инструменты Windows
В операционной системы имеется средство, способной увеличить звук. Жмем правой кнопкой мыши на иконку динамика в системное трее, выбираем в меню «Устройства воспроизведения».
В окне «Звук» выбираем «Динамики», жмем кнопку «Свойства». Открывается новое окно, где на вкладке «Улучшения» находим пункт «Тонокомпенсация» и активируем его.
Настройки диспетчера Realtek
Улучшить звучание можно с помощью стандартного драйвера Realtek. Запускаем его в Панели управления.
Переключаемся на вкладку «Звуковые эффекты», активируем эквалайзер.
Дальше жмем на иконку настроек эквалайзера, выставляет все ползунки в верхнее положение, и активируем тонокомпенсацию.
Причины тихого звука на ноутбуке
В ряде случаев звук бывает настолько тихим, что приходится едва ли не подносить ухо к динамику, чтобы хоть что-нибудь расслышать. Слишком тихий звук на ноутбуке может быть следствием целого ряда причин, как программных, так и аппаратных. Если, скажем, один аудиофайл воспроизводится еле слышно, а другой в той же самой программе гораздо громче, значит причина в некорректной кодировке файла, особой «вины» ноутбука в том нет.
Громкость также зависит от работающих со звуком приложений. Например, во встроенном плеере Windows звук тише, чем в VLC или других сторонних проигрывателях. На системном уровне нередко причиной изначально низкой громкости или ее снижения после обновления операционной системы до новой версии становятся не совсем подходящие для конкретной звуковой карты драйвера. В таких случаях замена майкрософтских драйверов «родными», скачанными с сайта производителя драйверами может увеличить громкость на ноутбуке.
Наконец, причина нередко кроется в самом ноутбуке, вернее в его слабых динамиках. Производители лэптопов зачастую экономят на воспроизводящих звук устройствах, хотя надо признать, что в этом есть свой резон. Во-первых, ничего не мешает пользователю подключить внешние колонки, во-вторых, в силу конструктивных особенностей ноутбука размещение мощных динамиков внутри его корпуса представляет не слишком простую задачу. Всё это, конечно, не означает, что вы должны мириться со слабой акустикой. Сейчас мы покажем, как сделать громче звук на ноутбуке, если он уже на максимуме.
Восприятие аудио
On the frequency spectrum, humans can hear between 20 Hz up to 20 kHz. In addition, hearing loss due to age or other factors can limit our frequency range. Considering each persons hearing abilities could be somewhat different, it’s essential to keep this in mind for an optimal mix. Once again, this factor with audio perception is another reason why
understanding dynamic range
, peak levels, integrated LUFS, and other loudness units are paramount.
How our ears perceive audio is also a solid guide for how you should
modify your EQ settings
. This should be a good balance of technical skill and knowledge of psychoacoustics. Of course, technical skills can go a long way with music production, but having a grasp of psychoacoustics can take your track to the next level. In addition, with more tracks stacked on top of each other, more frequencies will start to become masked as they’re fighting for the same space.

Для достижения желаемого микса необходим правильный баланс по всему частотному спектру. Хотя существуют определенные частотные параметры, в пределах которых мы можем работать, это может быть субъективной областью для работы. Наши уши могут быть обманчивы в зависимости от того, какой диапазон частот мы воспринимаем. С возрастом маскировка частот может стать более характерной для нашего слуха. Это еще одна причина, по которой визуальное представление интегральной громкости, пикового уровня, средней громкости и т.д
так важно
Что делать
Чтобы улучшить тихий звук эффективно и постоянно, вам понадобится смартфон с root-доступом. Честное слово, альтернативы нет.
Даже крутые приложения, которые якобы увеличивают громкость, на самом деле этого не делают.
Я проверил многие из них: их эффект — плацебо: они показывают вам, что вы можете перемещать ползунок, их собственный ползунок, вправо, и вы считаете, что телефон работает громче.
К сожалению, без рут они не могут поднять максимальный уровень звука. Еще наткнулся на приложение, которое реально увеличивало громкость звука — не знаю как, но знаю по какой цене.
Музыка начала хрипеть, как будто кто-то прижал мегафон к динамику. Эффект действительно был, но из-за невысокого качества приложение осталось у меня недолго.
Единственное эффективное решение требует root или, если быть точным, другую версию андроид, отличную от той, которая у вас есть сейчас. Другого пути нет.
Неполадка №3. Слишком тихий звук в наушниках
Почему наушники воспроизводят звук слишком тихо:
- Наушники могут быть сломаны или повреждены. Чтобы отбросить возможность поломки наушников, попробуйте протестировать их на вашем смартфоне, планшете или любом другом устройстве. Если они работают нормально, проблема заключается в компьютере.
- Если вы используете операционную систему Windows xp, то проблема тихого воспроизведения звука вполне стандартная. Причиной неполадки является то, что компания «Майкрософт» уже несколько лет не выпускает новые обновления для звуковой карты и вообще не поддерживает устаревшую операционную систему.Именно поэтому многие современные наушники и другие аудиоустройства могут быть несовместимы с ОС и, соответственно, будут работать некорректно.
- Удостоверьтесь в том, что все драйверы установлены и работают правильно. Для этого, в диспетчере устройств найдите подключенные наушники, нажмите на них правой кнопкой мышки и включите свойства устройства, как показано на рисунке ниже.
Вывод
В статье были описаны способы решения проблемы со звуком в системах виндовс и методы борьбы с плохим и тихим звучанием.
Была сделана подборка топовых программ для усиления и повышения качества звука на ПК и ноутбуке.
Эти программы сыскали популярность и авторитет между пользователями, какой именно программой пользоваться решаете именно вы.
Если же ваши попытки сделать звук громче — не увенчались успехом, — отнесите компьютер в сервисный центр и покажите профессионалам – проблема может быть со звуковой картой, которую нужно просто заменить.

































