Philips Hue Play
«Умная» панель освещения, которая превратит любой телевизор в телевизор с амбиентной подсветкой. Благодаря такой подсветке, атмосфера в помещении станет максимально соответствовать происходящему на экране. Philips Hue Play – готовый светодиодный прибор «из коробки», его можно использовать практически с любым телевизором или монитором. Максимальная светоотдача – 530 люмен. Срок службы – 25000 часов.
Дизайн. Комплектация. Установка
- две лампы подсветки;
- блок питания с тремя разъемами для подключения ламп;
- кабель (длина достаточна и позволяет обходиться без удлинителя в большинстве случаев);
- набор крепежа (винты, двухсторонний скотч);
- стойки для установки.
Установка возможна двумя способами:
- приклеить к задней панели телевизора или монитора;
- на стойках в горизонтальном или вертикальном положении или даже под углом.
Все действия, связанные с подключением Philips Hue Play интуитивно просты и потребуют минимум манипуляций.
Настройки и функциональность
Для использования гаджета потребуется еще и управляющий элемент Philips Hue Bridge. Надо подключить его к роутеру и блоку питания (настройка осуществляется через приложение Philips Hue).
Philips Hue Bridge
Philips Hue Bridge представляет собой универсальный блок управления в рамках целостной системы «умного» освещения. К нему можно подключить другие светильники, датчики присутствия, уличное освещение и другие гаджеты из экосистемы. Опознавание всех связанных аксессуаров происходит в автоматическом режиме. Запуск осуществляется нажатием одной единственной кнопки.
Помимо основного алгоритма работы в качестве Ambilight, возможно и «ручное» управление в режиме реального времени. Например, можно задать следующий алгоритм: по заданному таймингу лампы постепенно снижают яркость, меняют интенсивность освещения и гаснут в установленные часы. Подобным образом можно программировать оформление любой из комнат индивидуально: спальни, гостиной, столовой, детской.
Комплект из двух ламп и блока управления обойдется примерно в 17000 рублей. Можно использовать элементы освещения разного цвета (три в одном блоке питания) и так комбинировать варианты оформления.
App setup: From subtle to intense
- Sync lights with your home TV setup in up to 99 zones
- Separate dedicated app to control everything
For our experience we connected the Sync Box to four Hue lights, including two standard bulbs, one light strip (which we placed behind the TV), and the Hue White and colour ambience light.
You control everything via a dedicated Philips Hue app rather than the app that you are already using to control your lights. The app, available for Android and Apple devices, offers four levels of intensity, ranging from subtle to intense, and this determines how quickly the lights change and with what degree of brightness.
These settings can make a really difference to the experience. The intense level is bright and comes with lots of quick changes, while subtle is probably more suited to watching movies and TV shows. It doesn’t take into effect every colour change on screen, but focuses on the main colour shifts in the picture, to give you more subtle transitions.
Philips allows you to setup ‘entertainment zones’ and tell it exactly what lights you want in the zone and where they are exactly placed. The placement is important as it allows the app to work out how to deal with the light in your setup, and more importantly whether it is in front of or behind your sofa. You can set a light to be on outside of the room, which is handy if you want to see when the kids have snuck into the lounge and turned on the TV. You can create up to 99 zones for those that really want to push the system to the limits.
Как работает светильник Philips Hue Go
Светильник Philips Hue Go выполняет немного другую функцию. Он не является основным источником света в помещении. Его основной задачей является поддержание уютной атмосферы.
Его можно поставить на полку и выбрать или постоянное свечение в большом диапазоне оттенков (до 16 миллионов), или выбрать один из сценариев. Например, имитация мерцания пламени свечи. Кстати, получается очень симпатично и стильно. Да и вообще, свет, который будет в комнате, действительно похож на тот, что исходит от свечи.
Такая подсветка настраивает на определенный лад.
На оборотной стороне прибора есть кнопка для управления, а снизу — ножка, которая позволяет поставить его под углом. Так он будет больше похож именно на ночник или лампу.
Можно установить светильник вот так.
Есть возможность поставить светильник так, чтобы он был направлен ровно вверх и был больше декоративным, чем функциональным. В этом случае его можно будет подключить к розетке, чтобы он не тратил заряд своего аккумулятора.
Самого аккумулятора хватает максимум на три часа. Этого мало, чтобы светильник горел целый день, но достаточно доля того, чтобы он дополнил атмосферу романтического ужина или просто создал настроение на тематической вечеринке. Для этого у него есть еще и огромный выбор оттенков свечения.
Зарядка подключается в это отверстие.
Как это работает и для чего используется конечными пользователями
Если и телевизор, и подключенные к нему девайсы поддерживают опцию HDMI СЕС, то при активации функции и работа всей аппаратуры синхронизируется. Так, становятся доступными следующие опции:
- Совместное включение и выключение нескольких устройств. Например, пользователь включает / выключает игровую консоль PS4 или ТВ-приставку, далее устройства включают / выключают телевизор. И наоборот.
- Управление кодами. При включённом телевизоре запустили геймпадом консоль, телевизор автоматически перейдёт на нужный видеовход. И наоборот – выбрали вход в консоли, и она запустилась автоматически.
- Общее управление приборами. Например, кнопки громкости на пульте плеера регулируют громкость телевизора. И если подключён саунд бар, пульт дисплея управляет его громкостью, а не встроенными динамиком. В случае наиболее полной реализации этой функции пульт от телевизора сможет полностью управлять медиаплеером. Или же управляем телевизором с компьютера и т.д.
Подключение нескольких устройств
Настройка ламп оттенка
Когда ваш мост запущен и работает, все, что вам нужно сделать, это настроить лампочки. • Прикрутите лампочки к имеющимся светильникам. Убедитесь, что все настенные выключатели включены. • Убедитесь, что мост включен. • В приложении Hue перейдите в «Настройки»> «Настройка освещения», затем нажмите «Добавить свет». • Вы можете выполнить поиск вручную или добавить серийный номер на лампу. • Отсюда вы получите несколько простых инструкций, которым вы будете следовать в приложении, и сможете назвать свой светильник, а также поместить его в комнаты. На этом настройка вашего стартового комплекта Philips Hue завершена, и он время повеселиться!
Адаптивная LED-подсветка через USB контроллер
Следующим шагом на пути развития самодельного Ambilight «Made in China» стали различные варианты наборов светодиодных лент с USB контроллерами, способными к захвату изображения на экране и его последующей синхронизации с подсветкой, т.е. всё, как мы любим. Работает подобная схема с телевизорами на ОС Android, Android TV-приставками и конечно же ПК.
Однако, их отрицательной стороной практически сразу стало полное отсутствие универсальности и, как следствие, необходимость устраивать танец с бубном при подключении и настройке софта. Что, в свою очередь, породило целую ветку запутанных рассуждений на форуме 4pda, под говорящим название «Adalight — аналог подсветки Ambilight своими руками», собравший в себя всех любителей поковыряться в проводках и прочего техно DIY.
Как итог, мы имеем вроде бы работающий вариант подсветки, но со своими особенностями и тонкостями настройки. Например, данный способ может столкнуться с трудностями при воспроизведении тяжёлого контента, с высокой частотой кадров. А также контента защищенного , блокирующего захват изображения на экране (к примеру, оф. клиент Netflix). А вот для владельцев ПК с уклоном в гейминг этот вариант подсветки во многом пришелся по вкусу. За счёт хорошего запаса производительности у владельцев ПК и возможности произвести тонкую настройку под себя. Один из популярных комплектов LED-подсветки с USB контроллером можно приобрести, например, здесь.
Инструкция по установке для ОС Android
Самым распространенным и проверенным временем вариантом настройки LED-подсветки для устройств на ОС Android стало платное (около 200 рублей) приложение Ambient light Application for Android.
Приложение имеет три основных режима работы, характерные для Ambilight.
SINGLE COLOR MODE — режим позволяет включать всю подсветку одним, выбранным в настройках цветом.
COLOR EFFECT MODE — режим отображения динамических цветовых эффектов.
SCREEN CAPTURE MODE — режим, который позволяет менять цвета в зависимости от того какой контент в данный момент отображается на экране.
Для корректной работы приложения Вам нужно будет посчитать и указать в настройках программы точное количество установленных диодов с каждой стороны экрана.
После чего Вы сможете регулировать все доступные варианты подсветки через главное, либо дополнительное меню настроек.
Инструкция по установке для ОС Windows
Владельцам ПК работающих на ОС Windows можно воспользоваться бесплатной программой под названием AmbiBox.
Для работы с программой нам также понадобиться драйвер для китайского Arduino (именно на нём работает LED подсветка), а именно — CH340. После установки драйвера нужно зайти в программу, как указано на скриншоте выше, указав режим «Захват экрана» и устройство – «Adalight». Порт COM указываем ведущий к USB контроллера (можно подсмотреть в Диспетчере устройств).
После этих настроек Вам останется лишь установить зону захвата экрана кликнув на «Показать зоны захвата», по аналогии со способом для ОС Android.
Программное обеспечение для работы с этим типом подсветки, с переменным успехом, допиливается разработчиками-любителями и адептами 4PDA здесь. Например, вместо AmbiBox Вы можете попробовать воспользоваться не менее популярным Prismatic или даже самим Arduino IDE.
Производительность
Hue Play Sync Box работает так, как рекламируется, и фактическая производительность оборудования была непревзойденной. После нескольких недель и десятков фильмов мы не увидели никаких сбоев или проблем с аппаратной коробкой или производимыми ею эффектами..
Блок синхронизации создает всплески цвета во время взрывов, а драматическая атмосфера во время напряженных сцен непохожа на другие вещи, которые люди делают для улучшения впечатлений от просмотра фильмов. Добавление дорогих задних громкоговорителей, сабвуфера или других предметов в телевизионную зону может быть даже не столь целесообразным, как добавление синхронизатора..
Фильмы Marvel являются хорошим примером того, как цвет может добавить к просмотру. Лучший фильм, который мы нашли, был Into The Spider-verse, который был волшебным опытом при синхронизации с Hue HDMI Box.
Тем не менее, постоянное свечение каждого шоу, фильма или экранного контента может отвлекать в зависимости от того, постоянно ли вы сохраняете эффект освещения..
В приложении Sync есть настройки, позволяющие начать синхронизацию при включении питания, или вы можете вручную включить синхронизацию, когда будете готовы. Мы использовали оба, и этот параметр будет личным предпочтением. Были времена, когда мы забыли включить свет, если они не запускались автоматически, и были времена, когда огни были больше отвлекающими, чем полезными — как в эпизоде «Офиса», где было меньше цветов и обыденных фонов.
Самым большим недостатком Sync Box являются некоторые его технические характеристики: он будет выдавать 4K, но ограничен 60 Гц и HDR10. (Его спецификация HDMI указана как 2.0b с HDCP 2.2.)
Двойной меч здесь заключается в том, что люди, которые с большей вероятностью будут вкладывать средства в Hue Play Bar Lights и Sync Box для расширения своей развлекательной зоны, вероятно, те же, кто вкладывает средства в телевизоры и просмотр фильмов высочайшего качества. Характеристики устройства не смущают и даже не плохие, но это следует учитывать. Возможно, вы даже не заметите частоту обновления 60 Гц или отсутствие Dolby Vision HDR..
Потоковая передача контента с Netflix и других сервисов с Apple TV 4K на 50-дюймовом 4K LG работала хорошо, и у нас не было никаких претензий к качеству изображения.

(Изображение предоставлено компанией Philips)
Create Entertainment Room (Hue App)
Before entering the additional settings of the Hue Sync diving app you must first set up your Entertainment room. This is a special setting in the standard Hue app found under “Settings”. Select “Entertainment spaces” and create a new space with your own name here. You can then select the lamps that you want to use in that specific room. In other words; select the lamps from the room where the box is located that should also work with the box. When you have selected all the lamps, make sure that they are switched on. In the next screen you can place the lamps exactly where they are in the room. The lamp you drag begins to blink. If you tap a lamp, you can determine the height; on the floor, at the height of the TV or on the ceiling. Make sure you set this as accurately as possible as this will soon perfect the experience. When all lamps have been placed in the correct position and height you can test the room. All lamps must color as shown on the screen, and if that’s correct you can proceed to the next step. Here, by blinking each lamp, it is tested whether the position is correct. If that is also correct, you have created the Entertainment space.
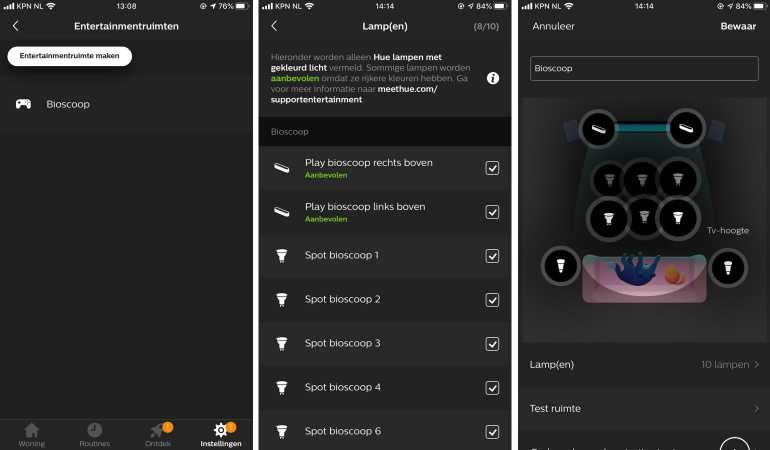
If you now click on the space that you have created, there are a few options. This way you can indicate the behavior of the lamps as soon as the synchronization with the Hue Play HDMI Sync Box stops. You can choose between “do nothing”, “off”, “last status” or a number of specific light recipes. This is a personal choice but we miss the opportunity to activate our own scene. Certainly in our cinema that would have been nice. Another option is the Performance option. This option searches for the most central lamp in the room to optimize performance. It is best to leave this option on ‘automatic detection’.
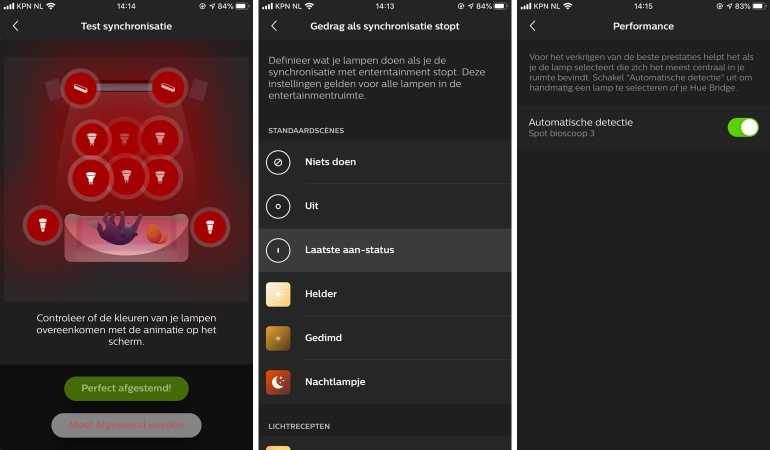
О чем следует подумать перед покупкой стартового набора Philips Hue: тип и размер лампы
Мы здесь, чтобы упростить вам задачу и не запутать вас, поэтому мы не остановимся на описании всех возможных конфигураций Philips Hue Starter Kit. Все эти комплекты состоят из смеси умных лампочек с мостом Philips… Подробнее об этом мосту чуть позже.
Тип лампы
Прежде всего, вам нужно подумать о типе лампочек, которые больше всего подходят для вашего подключенного дома. У вас есть 3 широких выбора с Philips Hue: • Белый • Белый Ambiance • Белый и Цветовой Ambiance
Белый
Если вы хотите вложить средства в интеллектуальное освещение с ограниченным бюджетом, простые белые лампы станут идеальной отправной точкой. Со всеми стартовыми наборами и лампами Philips Hue в целом вы всегда можете наращивать и настраивать свою систему с течением времени, поэтому не беспокойтесь о том, чтобы выбрать более ограниченную лампу. Тебя не будет. Хотя вы будете ограничены одним оттенком белого, вы сможете приглушить эти лампы, чтобы вы все еще получали некоторую степень контроля, а цена чрезвычайно конкурентоспособна.
Белая Атмосфера
Переходя к лампам среднего уровня, вы по-прежнему будете ограничены белым, но в вашем распоряжении будет множество оттенков. Эти белые лампочки подойдут, если вы хотите регулировать свет в комнате в соответствии с временем суток.
Белая и цветовая среда
Если деньги не имеют значения, превосходные лампы Philips Hue с белой и цветной атмосферой отнюдь не из дешевых, но взамен вы получите самое умное освещение. 16 миллионов цветов предоставляют вам практически бесконечный выбор, когда дело доходит до создания атмосферы в вашем умном доме, а самый дорогой стартовый комплект дает вам ряд этих белых и цветных ламп для создания атмосферы, чтобы все было в хорошем стиле.
Возможно, вы видели буквы и цифры, предшествующие различным типам ламп Philips Hue, и задавались вопросом, о чем они говорят. Этот код просто выражает размер лампы в миллиметрах или 1/8 дюйма в зависимости от того, где вы живете и какая система измерения используется. Например, лампа A-19, распространенная в этих наборах, представляет собой лампу стандартного американского размера с диаметром 19/8 дюйма (2 и 3/8 дюйма). Это означает лампочку со стандартным цоколем. Варианты от A-19 представлены в виде даунлайтов, светодиодных лент и небольших канделябров. Выровняв тип лампочек по размеру, пришло время выбрать один из 3 самых популярных предлагаемых стартовых наборов: • Стартовый комплект Philips Hue Smart Bulb (белый) • Стартовый комплект Philips Hue Smart Bulb (White Ambiance) •Philips Hue Smart Bulb Starter Kit (белый и цветной) В эти комплекты входят 4 лампы A-19 в указанных конфигурациях, а также Philips Hue Bridge, который вам понадобится, чтобы максимально использовать возможности Starter Kit. Пару слов об этом шлюзе …
Philips Hue Play HDMI Sync Box and Gradient features – The Gradient can’t be used on its own, but the Hue Sync HDMI box has plenty of features
- The Gradient light can’t be used as a regular light
- You can adjust how the light works to get the best effect without it being annoying
- The Play HDMI Sync Box can be set to change channel automatically
Controlling the Hue Play HDMI Sync Box requires the use of two apps. You have to use the regular Hue app to add bulbs, including the Hue Gradient. Note that the Gradient doesn’t appear in the app as a regular bulb that you can control, although you can turn it on and off using either Amazon Alexa or the Google Assistant.
Next, you need to create Entertainment Areas. These areas are simply a group of lights that you want to control automatically. If you use regular Hue lights, you get a top-down view of your room, and you set where each light is in relation to your TV plus the height at which the light is installed. This lets each light turn a colour, based on the average of the linked position on the screen.
For example, if you set a light to the left of the screen at ground height and watch the football, it will go green because of the pitch; a light in the same position but set at ceiling height will go blue because of the sky.
With the Gradient, the light is placed at the centre of the TV screen, and the app knows where each zone is on the strip, so there’s less configuration.
For each Entertainment Zone, you can set what happens when the light synchronisation stops; I think the best option is to turn the lights off.
You then need the Hue Sync app to control the HDMI Sync Box. You connect the box to Wi-Fi, but it also needs to talk with the Hue Bridge to control the Entertainment Area selected. You can then name all of the inputs on the box, so you know which device is connected where.
Hue lets you change input manually, but you shouldn’t have to do this; it will auto-switch to the input of the last device to be switched on. You can then use the app to switch inputs between two devices that are turned on, or you can programme the box’s IR input to work with a remote control to do the same job.
In most cases, you shouldn’t have to do any manual switching, and the box should connect to the right input as you power on your external devices.
At its most simple, you use the Hue Sync app to start synchronisation. This will get the box to decode the incoming image and then set your chosen lights, or Gradient, to the right colours. It makes sense that you have to turn on light sync, since the effect can be a bit much for watching the news, for example.
There are a few options available: you can choose the Sync mode (Video, Music, Game), the Intensity of the effect (Subtle, Moderate, High and Extreme), and the brightness. This latter control actually sets the maximum brightness of all lights in the paired Entertainment Zone.
If you don’t want to faff around with the app, you can use voice control with support for Siri Shortcuts, Amazon Alexa and Google Assistant. You have to set up these voice services using the Hue Sync app; simply using the regular Hue Skill won’t do the job. With voice control, you turn sync on or off, or change input, mode, intensity and brightness.
Features and operation
For the time being, we’ll assume you’ve connected your video sources to the HDMI Sync Box. (We’ll cover the AV receiver scenario in a moment.) If that’s the case, you simply power on your TV (the Sync Box can detect your TV’s power state and turn itself on at the same time), switch the box (either manually or automatically, depending on your settings and setup) to an active input, then tap the green Start button in the Hue Sync app.
The Hue Sync app gives you three adjustable presets (a.k.a. Sync Modes): Video, Music, and Game. Each preset lets you adjust the “intensity” of the light show, from “subtle” (which gives you more of a gradual color fade) to “extreme” (which instantly snaps from one color to another), as well as a brightness setting. While the Video and Game presets focus on syncing the images on the TV with your Hue lights, the Music preset syncs your lights with the audio.
Out of the box, the Hue Play HDMI Sync Box presets are tuned in predictable ways; in Game mode, for example, the intensity is set to “extreme,” while Video mode has a “moderate” intensity setting. You can fiddle with the presets as much as you like, and the Hue Sync app will remember your last preset settings.
The Hue Play HDMI Sync Box is designed to switch inputs automatically when it detects that a device connected to one of its HDMI inputs has been powered on. For example, if you’re watching your Apple TV on one HDMI input and you power up your connected PlayStation 4, the Sync Box will automatically switch to the PS4 input. If you were to then turn on your docked and connected Nintendo Switch, the Sync Box would then switch to that input. (You can rename all your HDMI inputs in the Hue Sync app, so there’s no need to remember which device is connected to, say, HDMI 1.)
That’s all well and good, but there are some obvious scenarios in which the Sync Box’s auto input-switching feature won’t work, such as if you want to switch between two video sources that are already powered on. Also, if you switch off the video source on the Sync Box input that you’re currently using, the box won’t switch to another active input.
In both cases, you’ll need to either open the Hue Sync app on your phone to switch inputs manually, or (as I mentioned earlier) get up and press a button on the Sync Box itself. Neither of these options are particularly taxing, but they’re still annoying if you’re also dealing with separate remotes to control your streaming media devices, game consoles, and other video inputs.
Another issue has to do with the Hue Play HDMI Sync Box video presets. On the plus side, the Hue Sync app remembers the last used preset (Video, Music, or Game) for a given input, so if you’re only planning on using the Game preset for your PS4 or Xbox One, you’re all set. But if you use your game console to play games, stream videos, and listen to music (meaning no need to bother switching inputs), you’ll need to switch presets manually. Again, that’s not a huge issue, but it’s another niggling setting that (depending on your AV setup) you may need to remember.
For those who’d rather not deal with pulling out their phones to control the Hue Play HDMI Sync Box while juggling the remotes for their various video sources, the obvious solution would be an integration with a universal remote like Logitech’s Harmony remotes. Indeed, you can already program the Harmony to control standard Hue lights and scenes, meaning you can press a single button to turn on (for example) your TV and Apple TV, while simultaneously turning off (or dimming) your Hue lights.
Personally, I’d love it if I could do something similar with the HDMI Sync Box: say, press one button on my Harmony remote that turned on my devices, switched Sync Box inputs, and picked a video preset. You could even create separate “Play a Game” and “Watch Videos” activities for the same device, like an Xbox One, allowing you to assign the appropriate video preset (Game or Video) for each activity.
Программа
Я использовал программу для iPhone под названием Hue. Не буду рассказывать про неё в подробностях, вы и сами примерно представляете, как и что тут происходит. Лампы можно добавить в Apple HomeKit, и они там живут как родные: можно их быстро включать и выключать, каждую по отдельности.
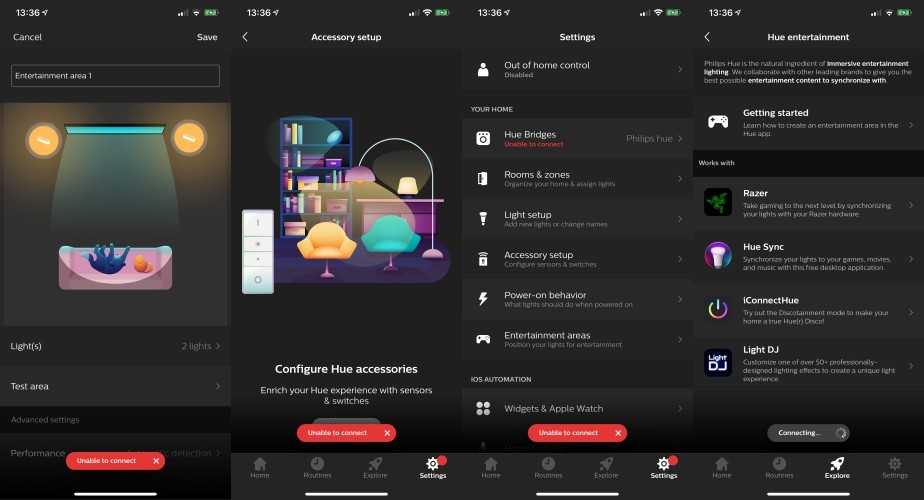
Поддерживается совместная работа с некоторыми аксессуарами. Например, с Razer: можно поставить лампы к компьютеру, и Hue будут мигать в унисон с игрой. Вот так это выглядит:
Настраивается расписание для включения/выключения ламп, подсветку можно настроить самому или выбрать уже существующие пресеты.
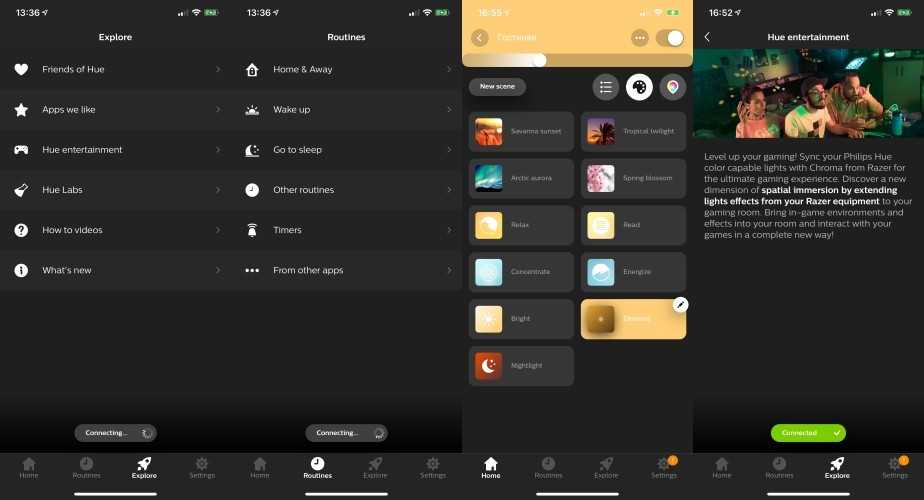
Установить лампы можно на свой вкус: либо направить вбок, либо вперёд (так делать не стоит, как мне кажется), либо в стену. Подсветка за телевизором смотрится очень круто.

Помню, я настраивал лампы днём и особо не понял, в чём прикол. Всё сделал, убрал коробки, попрятал провода, настроил/обновил, да и ушёл в офис.
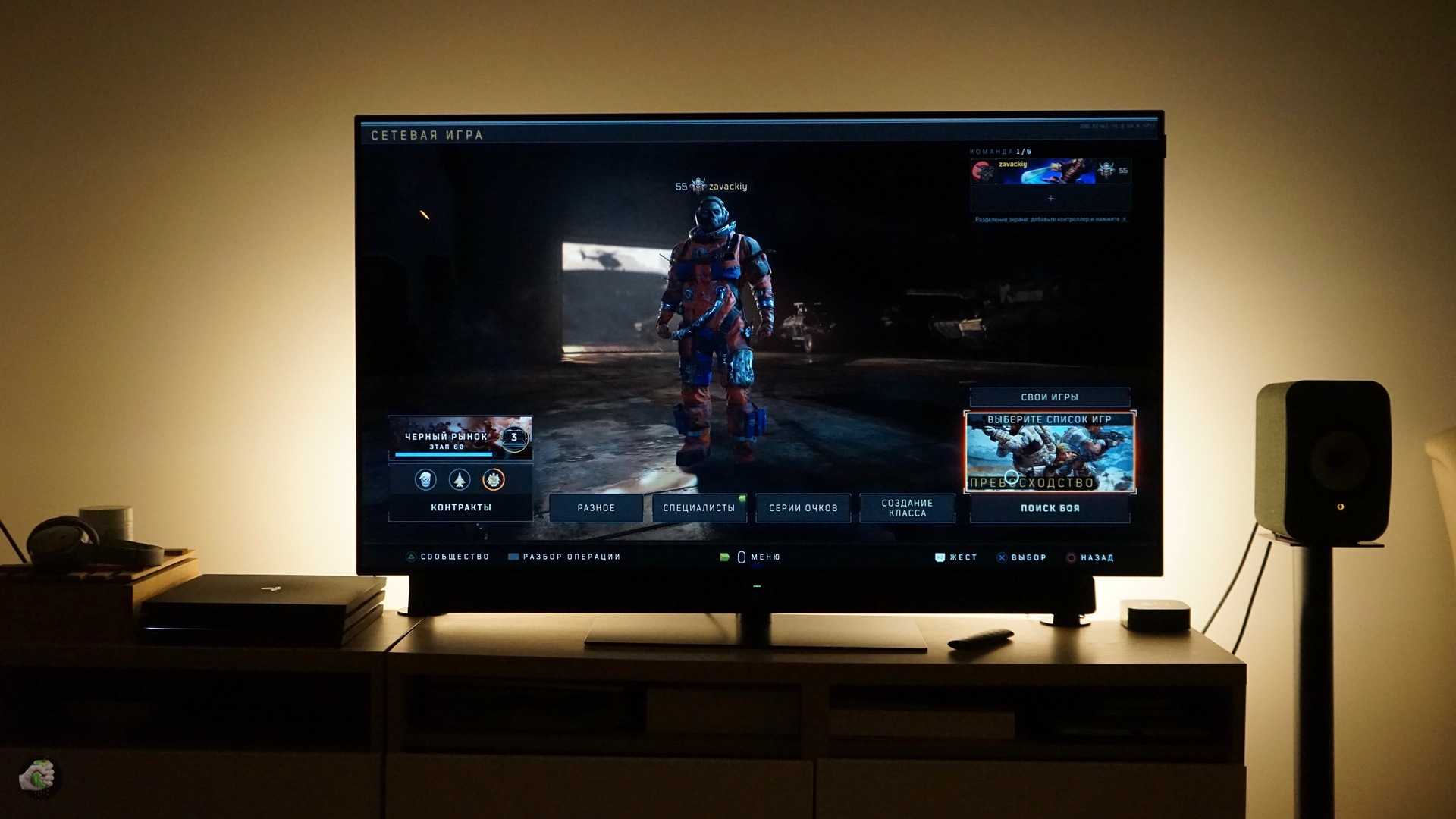
Вечером, когда сели с женой ужинать и смотреть традиционное кино в пятницу, что-то и забыл про лампы. А потом включил и мы оба ахнули. Очень круто!

Нет, ну правда, совсем другая атмосфера при просмотре фильмов!

И совсем другая атмосфера во время игр. Просто топ. Я ещё хочу теперь купить маленькую лампу, чтобы уж совсем добить комплект и сделать красоту.
Philips Hue Play HDMI Sync Box and Gradient design – A simple HDMI switch box for under your TV
- A neat and simple HDMI switcher that can sit under your TV
- Gradient needs some time and effort to fit properly, so line it up before you stick anything into place
- You only get HDMI 2.0 ports, not HDMI 2.1 that the new consoles support
The heart of the system is the Philips Hue Play HDMI Sync Box. It looks much like any other HDMI switch, with four inputs and a single output that runs to your TV. All of the HDMI ports are HDMI 2.0 compatible and work with HDR and Dolby Vision. Note that they’re not HDMI 2.1 ports, so you can’t run the PlayStation 5 or Xbox Series X at 4K, 120fps through this box.

HDMI ARC is supported via one port, although this probably complicates matters. If you have an ARC-compatible sound device, run this directly to an ARC port on your TV. All-in-all, the HDMI Sync Box is easy to get running with all of your devices plugged into it.
You can use the box with any colour-changing Hue lights that you already have – but, unless you have these in the ideal position, the effects aren’t great. For that reason, I recommend using the system with the Hue Play Gradient lightstrip, provided you have the right-sized TV.
The Gradient strip can’t be cut; it’s only available for TVs that are 55in or larger. You’ll need to purchase the appropriate lightstrip for your size of TV: 55in, for TVs up to 60in; 65in for models up to 70in; or 75in more units up to 80in.

A rather chunky, triangular-shaped strip of light, it has a power adapter on one end. It can be plugged into the power adapter provided, although you can save a socket if you use one of the spare outputs on the HDMI Sync Box’s power adapter.

To connect the lightstrip to your TV, you need to first fix a mounting bracket to the centre of your TV. Philips handily puts an arrow in the middle of the strip, so you can line it up perfectly.
Next, you have to fit the two corner brackets, aiming to have the lightstrip’s ends finish flush with the bottom of your TV. Finally, there are two bottom brackets. Getting everything in place is fiddly, and you may find that your brackets sit in slightly odd places: I’ve got an OLED TV that’s thinner at the top than it is at the bottom, so had to play around to find the ideal location for the brackets.

Just ensure you take your time lining things up before you stick brackets in place.
The Hue Sync app
Now that the Entertainment room is set up, you no longer need to look at the standard Hue app. . If you want to change the way the Hue Play HDMI Sync Box works, you will need the Hue Sync app. Here you will find a number of important settings to adjust the synchronization to your liking.
The homepage of the Hue Sync app offers the most important settings with which you influence the synchronization and which you will therefore use most often. Here you can choose the mode; video, music or game. Below that you can indicate what the intensity of the display should be. This ranges from subtle (very quiet transitions) to extreme (exact and hard transitions). Finally, you can adjust the brightness of all lamps here. Unfortunately, it is not possible to adjust the lamps individually in terms of brightness, which in our view may be useful for some configurations. At the top of the home screen you will find the button to turn Hue Sync on or off, and at the bottom you can see the status of the current HDMI input, you can change HDMI input and you can start or stop the light synchronization.
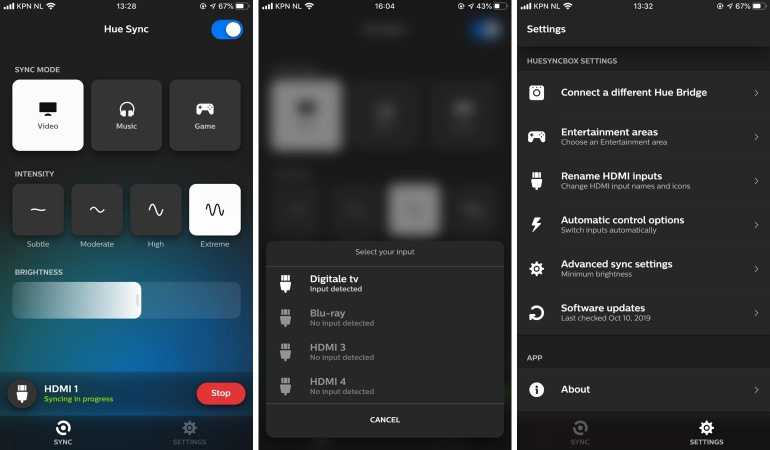
In the settings menu you will mainly come across the first time use. Here you can change various basic settings, including giving a name to each HDMI input, activating or deactivating certain inputs and choosing a specific Entertainment room. In addition, you can have the Hue Play HDMI Sync Box automatically select the active HDMI input, let the box automatically start light synchronization with an active input and have the box automatically switched off via HDMI-CEC (or USB) or switched on when the connected TV is switched off whether it is switched on. Finally, you can still activate HDMI ARC and you can set a minimum brightness as “background lighting” for when black / dark images appear. If you do not activate the latter option, the lights go out completely with dark images and then turn on again with a lighter image. The flashing can be experienced as disturbing.
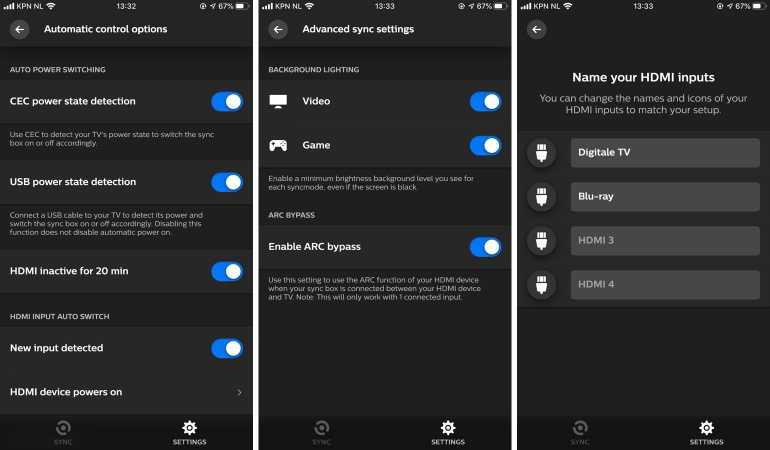
The Hue Sync app offers various useful options to set up the Hue Play HDMI Sync Box, but the experience is not perfect. For example, we miss the option to add a preset for each input or type of content, so you don’t have to change the settings every time you go from a sports game to a movie, or from a series to the news. You will therefore continue to grab the app. In addition, the whole also does not function stably. Quite often the app / Bridge loses connection with the Hue Play HDMI Sync Box. The only solution is to get the box off the power. After that the connection is immediately back and everything works again. In short, you can still make some profit here.
Приложение Philips Hue
Раньше приложение Philips Hue привлекало довольно плохую репутацию, но все в некоторой степени изменилось с улучшениями в пользовательском интерфейсе и управлении, что делает его намного лучше. Технология умного дома – это удобство, и теперь вы можете использовать гораздо более широкий выбор ярлыков для оптимизации управления с помощью серии быстрых нажатий вместо трудоемкой навигации по приложению. Вы сможете группировать источники света в комнате и назначать определенные оттенки белого или цвета из палитры с помощью нового средства выбора. Помимо хорошего выбора сцен, вы даже можете взять цвет из изображения по вашему выбору и применить его к своим источникам света для еще более индивидуального восприятия. Достаточно надежный и значительно улучшенный,
Ошибки их решения
Если функция HDMI-СЕС не работает, рекомендуется выполнить следующее:
- Убедится, что все синхронизируемые устройства поддерживают опцию HDMI-СЕС.
- В настройках телевизора проверить активацию нужной опции, и список выбранных устройств для подключения.
Если таким образом решить проблему так и не удалось, стоит проверить целостность и качество подсоединения HDMI-кабеля.
Функция HDMI-СЕС – это простой и удобный способ забыть о заморочках с подключением, и перестать жонглировать многочисленными пультами. Большая часть современных телевизоров уже оснащены полезной опцией. Поэтому многим остаётся лишь освоить подключение и настройку, и пользоваться своей техникой с комфортом.

































