Google Ассистент
Google Ассистент остается самым популярным голосовым помощником в мире. Кстати, он доступен не только на ОС Android, как многие думают, но и для пользователей iOS и Linux.
Ассистент запускается командой «Окей, Google» или долгим нажатием кнопки на главном экране гаджета. Речь помощника синтезируется по определенным значениям тембра, тональности и других параметров, то есть он не говорит голосом живого человека.
Помощник от Google умеет искать информацию в одноименном поисковике, работать со звонками и сообщениями, управлять устройствами умного дома, находить объекты на картах и прокладывать к ним маршрут, включать мультимедийный контент и открывать сайты, вести диалоги с пользователем в рамках одной темы без необходимости уточнения, о чем именно идет речь. О наиболее полезных командах помощника мы писали здесь. Конечно, работает он с сервисами экосистемы .
Важное преимущество этого ассистента — умение анализировать поведение пользователя для выдачи более релевантных рекомендаций. Подобного инструмента (технология Visual Snapshot) нет ни у одного конкурирующего продукта
Из недостатков помощника от Google отметим ориентированность на американский рынок и недостаточную «человечность» русскоязычной локализации. Пользователи жалуются, что виртуальный ассистент иногда «как не живой», а его адаптированность к российским реалиям оставляет желать лучшего. А еще при разговоре с ассистентом нужно предварять каждый вопрос фразой «Окей, Google», тогда как американская версия способна включаться в полноценный диалог без всяких повторов.
Справедливости ради заметим, что Google Ассистент постепенно совершенствуется. Так, за 8 месяцев с момента запуска сервиса в РФ помощник научился различать ударение в слове «замок», подружился со страховым сервисом «Согласие» и пополнил базу знаний информацией об услугах Сбербанка.
Шаг 3: Настройка
После выполнения инсталляции и включения Яндекс Алисы по представленным выше в этой статье инструкциям помощника можно считать задействованным и доступным для использования на вашем девайсе. При этом для приведения Ассистента в более полное соответствие собственным потребностям и получения доступа ко всем его возможностям может потребоваться дополнительное конфигурирование:
- Установите Алису голосовым помощником в Android по умолчанию:
-
Откройте «Настройки» операционной системы девайса, перейдите в раздел «Приложения и уведомления». Затем нажмите «Приложения по умолчанию».
-
Выберите «Помощник» в открывшемся списке, тапните по первому из пунктов на открывшемся экране «Помощник и голосовой ввод».
-
Коснитесь наименования включающего в себя Алису приложения, подтвердите поступивший из системы запрос и затем закройте «Настройки» ОС.
-
-
Для быстрого вызова Ассистента от Яндекс добавьте его виджет на Рабочий стол своего устройства. Длительным нажатием в свободной от иконок приложений области домашнего экрана перейдите к возможности его конфигурирования, затем коснитесь «Виджеты» и
выберите соответствующий вашим предпочтениям вид добавляемого в интерфейс операционки блока.
- Параметры взаимодействия Ассистента и софта, в комплект которого он включён, регулируются через «Настройки» последнего:
-
В приложении Яндекс коснитесь фото своего профиля в расположенной внизу экрана панели разделов, нажмите «Настройки» в открывшемся меню. Пролистайте открывшийся перечень опций до категории «АЛИСА».
Отсюда вы сможете перейти к выбору фразы для работы функции «Голосовая активация» или отключить данный метод вызова Алисы;
переместиться в «Настройки» ОС, чтобы сделать рассматриваемого ассистента «Основным помощником»;
активировать/деактивировать возможность использования модулем передаваемых с гарнитуры голосовых данных для своего открытия.
-
В Яндекс.Браузере с целью управления голосовым помощником перейдите в «Настройки» из меню, которое открывается после тапа по расположенным справа в поисковой строке трём точкам. В открывшемся перечне параметров обозревателя найдите блок «Поиск»
и в нём нажмите на пункт «Голосовые возможности».
Далее у вас появится возможность включить/отключить Алису; активировать/деактивировать её отдельные функции: «Голосовая активация», «Чтение страниц»; добавить ярлык (виджет) помощника на домашний экран Андроид.
-
Если вы пользователь Яндекс.Лончера, вызовите его «Настройки» длительным нажатием в свободной от иконок приложений и виджетов области любого из доступных Рабочего стола. Пролистайте перечень блоков с параметрами, найдите озаглавленный «Алиса и поиск».
Здесь вы можете деактивировать или, наоборот, включить, тапнув «Алиса», вызов помощника голосом;
и также настроить «Поисковый виджет».
-
Как вызвать помощника Алису голосом?
А вот активировать Алису голосом немного сложнее. Дело в том, что компания Google изначально запрещает заменять своего фирменного голосового ассистента на какого-либо другого. Но мы можем воспользоваться им, чтобы вызвать Яндекс Алису.
Активация голосового ассистента Google
Первым делом нужно будет включить работу помощника «ОКей Гугл». Для этого нужно, чтобы на вашем телефоне было установлено официальное приложение «Google». В Android обычно но уже имеется по умолчанию вместе с другим пакетом приложений от Гугла — Почтой, Фото, YouTube, Play Market и т.д.
Если его нет, то необходимо скачать из магазина приложений и установить на смартфон. После запуска жмем на аватарку своего аккаунта
И далее открываем «Настройки»
Находим «Google ассистент» и заходим в него
Ваше мнение — WiFi вреден?
Да 22.84%
Нет 77.16%
Проголосовало: 38626
Здесь нас интересует пункт «Voice Match». В нем мы сможем настроить распознавание своего голоса гугловским помощником
Включаем функцию «OK Google»
Жмем на кнопку «Далее»
Принимаем условия работы с голосовым ассистентом
И несколько раз произносим фразу «Окей Гугл» для сохранения звука вашего голоса в память. Чтобы помощник отзывался только на вас, и ни на кого другого (в отличие от Алисы, кстати)
Подтверждаем сохранение образца голоса на устройстве
И проверяем, чтобы переключатель теперь был в активном состоянии
Настройка приложения Яндекс для ассистента Алисы
Теперь возвращаемся в приложение «Яндекс» и нажимаем на аватар своего профиля для вызова дополнительного меню
Выбираем тут «Настройки»
Проматываем страницу вниз до блока «Алиса» и заходим в «Голосовая активация»
Здесь активируем переключатель и далее переходим в меню «Фраза для активации»
И выбираем слово, на которое будет отзываться помощник голосом — «Алиса» или «Яндекс» Например, если у вас кого-то в семье зовут «Алиса», то в процессе общения постоянно не к месту будет реагировать ассистент. Тогда лучше оставить «Яндекс».
Все, теперь для голосового запуска Алисы на смартфоне необходимо сказать:
- «О’кей, Гугл, запусти Яндекс»
- «Алиса, сделай то-то и то-то»
Как сделать Алису ассистентом по умолчанию на Андроид?
Как я уже писал выше, компания Google ограничила замену родного голосового ассистента Android. Поэтому назначить Алису помощником по умолчанию на телефоне невозможно! Но при этом если вы правильно проделали все вышеперечисленные настройки, Алиса должна была заменить собой ассистента по умолчанию при долгом нажатии на кнопку «Домой»
Не помогло
Как отключить голосовое управление?

Работа с телевизором с помощью голоса может быть неинтересна некоторым людям. Также, по мнению большого количества пользователей, раздражительным является голосовая инструкция, которая отвлекает от просмотра информации на экране.
Поэтому очень популярный вопрос у пользователей – как отключить голос инструкции или полностью отключить звуковое управление.
Сделать это можно в несколько действий:
- Зайти в настройки телевизора.
- Выбрать раздел «Система».
- Выбрать подраздел «Голосовые инструкции».
- Выбрать режим «Выкл».
Полностью выключить распознание звуковых команд можно в этом же разделе. Для этого, как описано выше необходимо нажать режим «Выкл». С каждым годом, сервисы доступные в телевизорах будут совершенствоваться.
Большие перспективы имеет технология led экранов, а значит производители телевизоров будут развивать и добавлять новые функции. Уже доступны модели с использованием гарнитуры bluetooth, Wi-Fi, Smart TV
Не будет обделен вниманием и виртуальный ассистент, занимающийся распознанием голоса. В ближайшем будущем крупнейшие производители будут выпускать устройства с более проработанным голосовым управлением
Нет сомнений в том, что компания Samsung в этой области будет занимать лидирующее место.
Современные телевизоры получили множество разных функций – от подключения к интернету до собственной операционной системы с возможностью установки дополнительных приложений. А некоторые модели могут управляться не только пультом, но и голосом. Такой телевизор с голосовым управлением может подключаться к Сети с помощью Wi-Fi, поддерживает одновременное подключение нескольких внешних накопителей и телевизионной антенны.
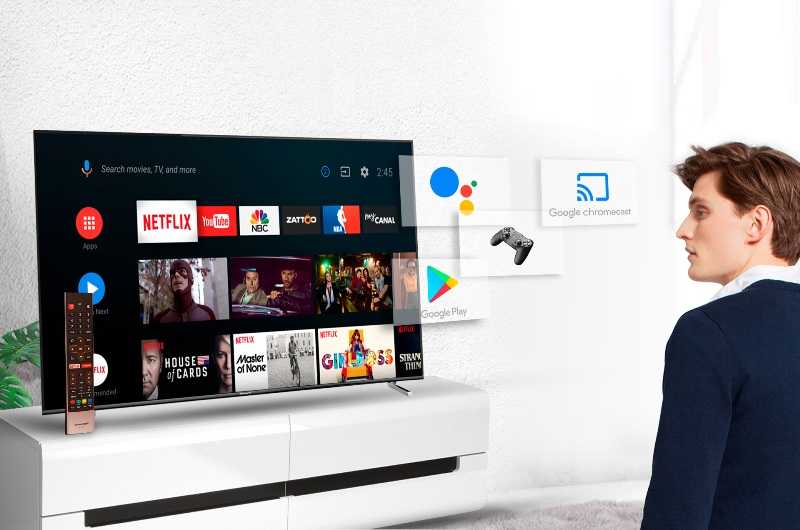
Подключение «Алисы» к телевизору
Обратите внимание: подключить к телевизору вы сможете только большую «Яндекс.Станцию», а не «Мини». С помощью такой «Алисы» вы сможете смотреть фильмы и ТВ-каналы на большом экране
Большая «Яндекс.Станция», таким образом, будет играть роль телевизионной приставки, но без пульта ДУ — все команды выполняются только голосом. Как подключить станцию «Алиса» (колонку)? Все просто: подсоедините колонку к телевизору посредством кабеля HDMI. Если подключение прошло удачно, на дисплее вы увидите привычный интерфейс «Алисы» с текстовым представлением голосовых запросов и результатов поиска по ним.
Как подключить колонку «Алиса» к телевизору? Вам ничего делать не нужно — все необходимое умный электронный помощник сделает сам. Чтобы посмотреть кино или сериал, достаточно сказать станции: «Алиса, включи фильм (название)». Устройство будет искать его в «Амедиатеке», «Кинопоиске», ivi и других поддерживаемых сервисах.
Вы знаете, что такое колонка «Алиса-мини», как подключить к телефону эту станцию. Но существует также неофициальный способ вывода звука на «Яндекс.Станцию» с телевизора, компьютера посредством HDMI. Однако помните, что подобные действия могут привести к нарушению работы установленного ПО:
Если этот способ не работает, то можно попробовать другой:
Как поставить Алису вместо Гугл ассистента
1. Скачайте и установите полноценное приложение «Яндекс».
2.Предоставьте доступ к запрашиваемым данным.
3.Тапните по значку пользователя в правом нижнем углу и зайдите в настройки.
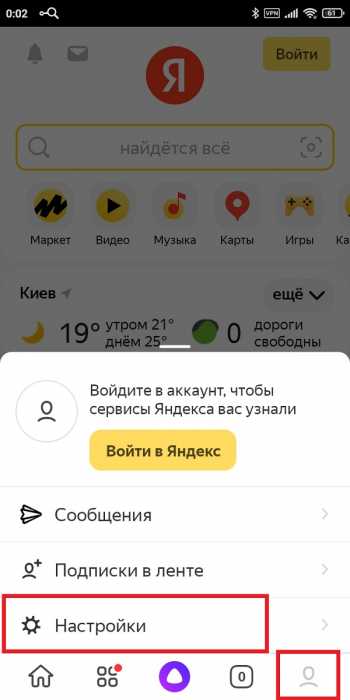
4.Пролистайте страницу до раздела «Алиса». Перейдите во вкладку «Голосовая активация» и передвиньте ползунок в рабочее состояние. По желанию измените ключевую фразу.
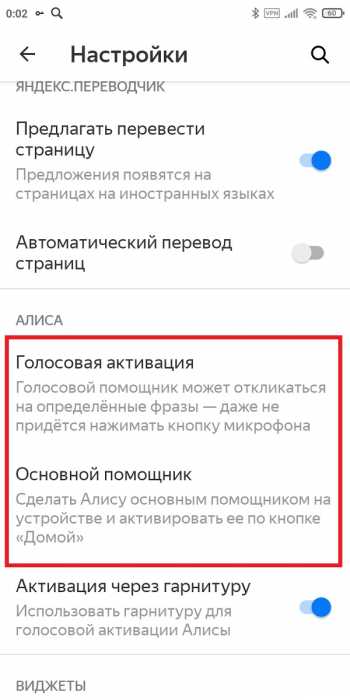
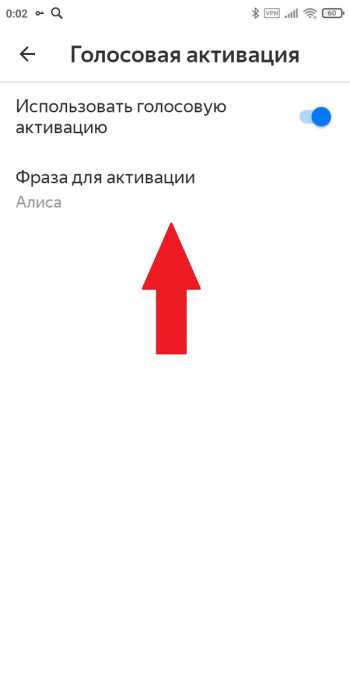
5.Откройте вкладку «Основной помощник», и в строке «Помощник по умолчанию» выставьте «Алиса».
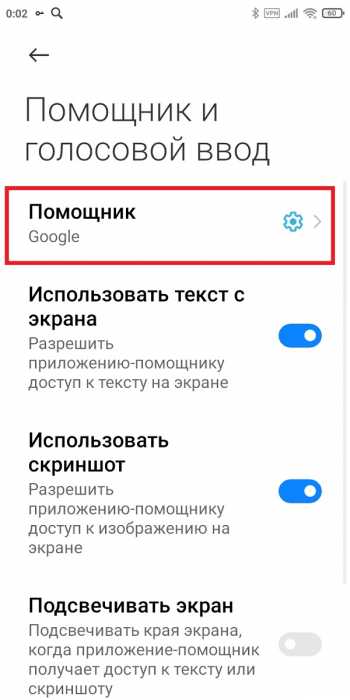
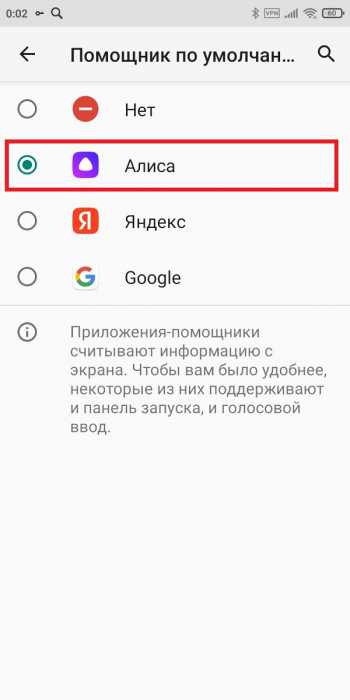
6.Вызовите ассистента длительным нажатием на виртуальную кнопку «Домой».
Мы разобрались, как поставить Алису вместо Гугл ассистента на смартфоне Xiaomi . Это очень легкая и быстрая процедура. Пишите в комментарии, каким смарт-помощником пользуетесь.
Источник
Специфика управления Talkback на Samsung
В Самсунгах с пользовательским интерфейсом TouchWiz в настройках сначала нужно перейти в подраздел «Моё устройство», чтобы открыть пункт «Специальные возможности» и настроечную панель Talkback.
Управление службой Talkback выполняется по стандартной схеме. Его без особого труда может освоить и владелец телефона без опыта пользования ОС Android.
Если на вашем смартфоне активирована функция голосового помощника, например, О’кей, Google, Google Assistant или Алиса, устройство может реагировать на ваш голос в любое время и, таким образом, принимать голосовые команды. Вы можете использовать это для создания новых встреч в календаре или для запроса прогноза погоды, но иногда этот невидимый спутник жизни может изрядно надоесть. В этом случае вы можете легко отключить его.
Порядок действий по отключению
Для телевизоров Samsung
Разберёмся, как отключить ненужное голосовое сопровождение, и попробуем применить наши знания на практике для начала на телевизоре Samsung.
Заходим в настройки нашего телевизора вот таким путём: Настройки → Общие → Доступность → Настройки голосового руководства. Если переключатель там зелёный — значит, опция включена. Переводим его в «серое» положение — надоедливые комментарии исчезнут.
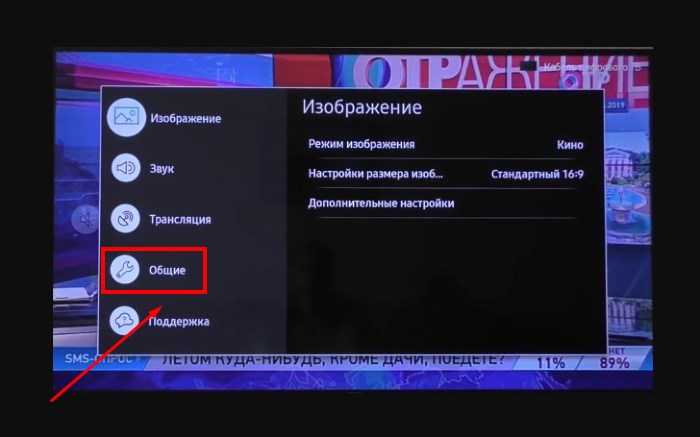
Как нам любезно подсказывает служба технической поддержки Samsung, по умолчанию опция включается, если зажать кнопку изменения громкости на пульте. «Зажать» — понятие очень субъективное (а кто-то и вовсе с малых лет привык регулировать громкость именно так), поэтому в том, что аудиосопровождение время от времени включается помимо вашей воли, особых сюрпризов нет. А вот почему оно до сих пор работает так, из года в год принося неудобства пользователям — конечно, тот ещё вопрос.
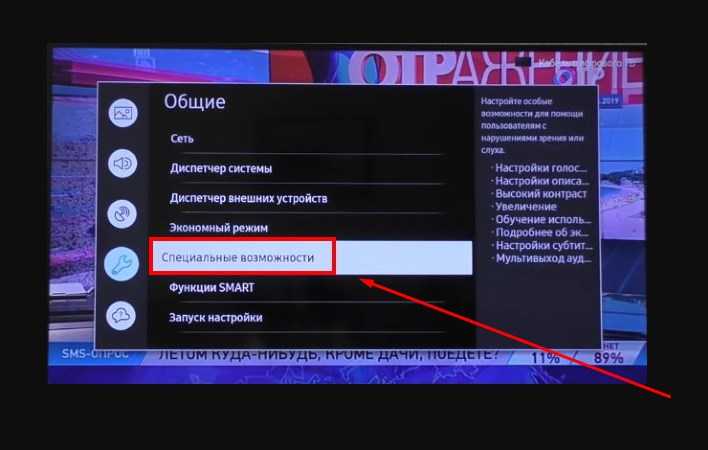
Путь для английских версий меню будет выглядеть так: Settings → General → Accessibility → Voice Guide Settings → Voice Guide.
В целом эта инструкция больше пригодится тем, кто использует новые модели (с 2016 года включительно) телевизоров. Старые серии телевизоров могут иметь меню настроек, которое выглядит чуть по-другому — в любом случае ищите категории «Доступность» или «Специальные возможности». Они могут находиться внутри собственных категорий — обычно это «Система», «Общие» или «Дополнительные настройки».
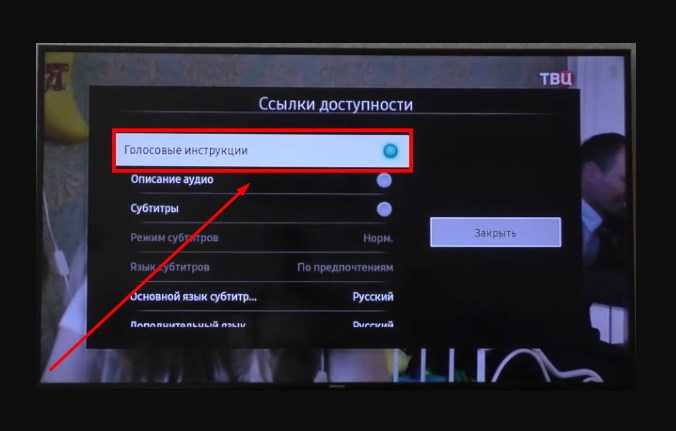
Модель и серийный номер телевизора можно посмотреть либо на заводской табличке на задней панели устройства, либо из меню: Поддержка → Обращение в Samsung. На момент выхода статьи серийный номер в меню указывается только для моделей серий H, J, K, M, N, Q, LS, R, T. Зная модель и серийный номер, с ресурса Samsung Download Center можно скачать мануал с описаниями всех меню именно для вашего устройства.
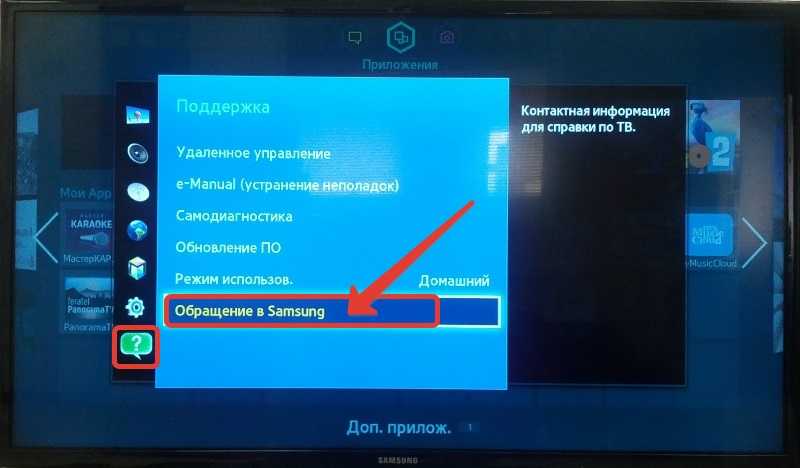

Для телевизоров LG
Давайте посмотрим, как убрать звуковое сопровождение на LG Smart TV. Заходим в меню: Настройки → Доступность → Аудио-описания. Переключатель может находиться в положениях «Вкл.» и «Выкл.», выбирайте на свой вкус.
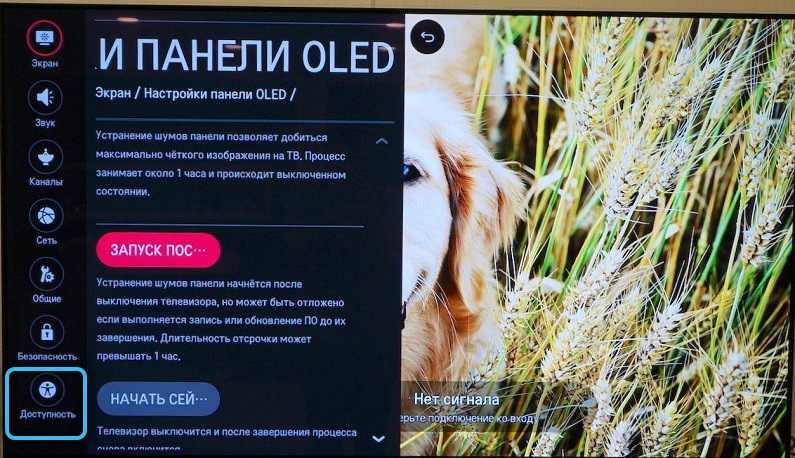
В телевизорах LG команда заметна тем, что отключает свободное движение курсора по меню — если вы видите, что какие-то функции, требующие свободного перемещения курсора, стали недоступны, проверьте настройки аудио-описаний. При включении функции обычно появляется подсказка, предупреждающая о том, что подвижность курсора будет ограничена.
Для некоторых регионов настройка может быть недоступна, а в некоторых — может также предлагать дополнительный переключатель громкости и скорости аудио-описаний.

Путь для меню на английском: Settings → Accessibility → Audio Guidance.
Также здесь доступен помощник, позволяющий включить или выключить возможное отображение субтитров для видео, в которых они доступны; включить или выключить режим повышенной контрастности; отрегулировать «прозрачность» меню настроек.
Описание
Для начала разберемся, что такое Яндекс Станция, какие есть разновидности, а также разберем возможности, которыми обладает девайс с интегрированным голосовым помощником.
Станция является домашней мультимедийной платформой, к которой можно подключать разнообразные устройства. Она помогает пользователям в повседневных делах (проигрывание музыки, поиск, показ фильмов, получение новостей). Существует юбвозможность управления через специальное мобильное приложение, работающее на операционных системах Android, iOS.
Станция Мини – премиальный компактный вариант, управляемый при помощи сенсорных кнопочек голоса. Настройка осуществляется через мобильное приложение.
Станция Лайт – упрощенная версия колонки.
Модуль с Яндекс.ТВ – это медиаприставка для телевизора, в которую встроена Алиса. Аппарат позволяет найти фильм по запросу, а также посоветовать пользователю новинки, включить любимый подкаст, сериал.
Преимущества подключения колонки
Подключить колонку Алису к другому гаджету – получить множество преимуществ использования.
К основным достоинствам относится:
- выставление будильника, напоминаний;
- получение прогноза погоды, новостей;
- определение маршрутов до адресов;
- возможность включения музыкальных композиций на других девайсах через Bluetooth;
- понимание речи пользователя даже при шумной обстановке;
- простейшая возможность подключить Алису к другим гаджетам через HDMI;
- наличие стереозвука по технологии Adaptive Crossfade;
- слышимость на расстоянии до семи метров.
Комплект поставки, внешний вид
В комплекте – все, что нужно для эксплуатации устройства: HDMI кабель, инструкция, блок питания и Яндекс Станция.
Кожух Станции может иметь несколько вариантов расцветки – серебристо-серый, фиолетовый и черный. У меня модель с серебристо-серым. При желании его всегда можно поменять, поискав новый на Авито или распечатав на 3D принтере.
Станция имеет прямоугольный внешний вид, ее габариты – 141x231x141 мм. Сбоку расположен радиатор и разъемы для подключения HDMI и питания. Сверху – элементы управления: регулятор громкости, кнопка запуска голосового помощника и кнопка отключения микрофона. Во время работы радиатор может нагреться примерно до 50 градусов. Это нормально, беспокоиться не стоит.
Еще в верхней части присутствует светодиодная подсветка, загорающаяся как во время ответов Алисы, так и при различных неполадках (например, отсутствие интернета) или во время регулировки громкости, показывая текущий ее уровень.
Можно ли к Яндекс Станции подключить колонки? К сожалению, аудиовыхода для подключения внешней акустики тут нет. Весь звук Алиса выводит только на собственные динамики. Тем не менее аудиовыход для внешней акустики можно найти в Мини и Макс версиях.
Еще производитель решил не устанавливать в устройство LAN-порт, так что Станция поддерживает только беспроводное подключение по Wi-Fi по стандартам IEEE 802.11 b/g/n/ac, то есть может работать и в диапазоне 2.4 ГГц, и в диапазоне 5 ГГц.
Работает все на четырехъядерном процессоре Allwinner R18 Quad-core ARM Cortex-A53 с тактовой частотой 1 ГГц. GPU – Mali-400 MP2. Оперативной памяти – 1 Гб DDR3, постоянной – 8 Гб.
Лучшие флагманские умные колонки
Модели стоимостью от 20 000 рублей и выше. Флагманы предлагают отличный набор функций и продвинутые технические характеристики.
3. Apple HomePod
Apple HomePod – самая лучшая умная колонка для поклонников «яблочного» бренда. Данная портативная акустика входит в экосистему Apple с голосовым помощником Siri и поддержкой Wi-Fi. Правда, ассистент полноценно работает только на английском языке. Apple HomePod поддерживает большинство потоковых аудиосервисов, включая Apple Music, YouTube Music и Spotify.
Модель красиво выглядит и выполнена в двух цветовых решениях – белый и серый космос. Компактные размеры позволяют без проблем разместить ее на рабочем столе или на небольшой полке.
Плюсы:
- Звук. Модель выдает качественное звучание без перекосов в сторону низких или высоких частот. Звук детализованный и насыщенный, с отличными басами. Подойдет для прослушивания музыки, просмотра фильмов.
- Функциональность. Пользователи смогут воспроизводить музыку непосредственно с колонки (без подключения к телефону). Управлять устройством помогает сенсорная панель. Есть возможность объединения пары колонок в единую стереосистему.
- Простота настройки. Это одна из лучших умных колонок в плане удобства настроек. Достаточно определить ее на iPhone и выбрать несколько параметров.
- Качество сборки. Акустика собрана из надежных материалов. Выглядит минималистично и элегантно, как раз в духе Apple.
Минусы:
- Цена. За такую стоимость можно приобрести стационарную или портативную колонку с более качественным звучанием;
- Помощник Siri. Многие функции голосового ассистента недоступны в странах СНГ.
2. Sonos Move
Sonoc Move – самая лучшая умная колонка по качеству звука и функциональности. Она поддерживает десятки потоковых музыкальных сервисов, включая сайты с аудиокнигами. Модель универсальна, поскольку может быть как стационарной (питание от сети), так и переносной (работает от аккумулятора). При этом заряда батареи хватает на 10–11 часов автономной работы.
Плюсы:
- Звук. Акустика снабжена качественными динамиками, которые проигрывают четкий звук по всему диапазону частот. Пользователи оценят глубокий бас и выразительную середину.
- Обширная функциональность. Поддерживаются все основные потоковые сервисы. Управление простое и удобное. Владельцы других устройств Sonos смогут объединить их в группу;
- Качество сборки и надежность. Акустика выполнена из прочного и немаркого пластика, сборка хорошая. Корпус ударопрочный и защищен от пыли и струй воды (IP56).
- Дизайн. Модель выглядит аккуратно и минималистично. Соответствует трендам сегодняшнего дня.
Минусы:
- Цена. Да, Sonos Move предлагает отличное звучание и широкий функционал. Однако стоит даже дороже Apple HomePod. За такие деньги можно приобрести качественную акустику Hi-Fi класса.
- Нет разъемов для проводного подключения. Не самое практичное решение, т.к. Bluetooth быстро разряжает смартфон или плеер.
1. Яндекс.Станция Макс
Завершает ТОП умных колонок модель от Яндекса. Ее преимущество – русскоговорящий голосовой помощник. По функционалу Алиса опережает Марусю и Siri (хотя она не так умна, как Google Assistant).
От обычной Яндекс.Станции эта умная колонка с Алисой отличается наличием красивого LED-дисплея и более мощными динамиками с поддержкой Dolby Audio, которые прокачают музыкой всю квартиру.
Плюсы:
- Отличный звук. Благодаря динамикам с суммарной мощностью 65 Вт, Яндекс.Станция Макс выдает глубокий и проработанный бас. По запасу громкости она не уступает полноценным музыкальным аудиосистемам.
- Функционал Алисы. Алиса тут работает не нужен, чем ее прототип в смартфонах: ответы на простые вопросы, управление музыкой, поиск и пр.
- Встроенный дисплей. LED-экран способен транслировать видео в 4K-формате. Это позволяет получить максимум впечатлений от просмотра кино или видеоролика.
- Обоснованная стоимость. Модель стоит в пределах 20 000 рублей, что оптимально для ее характеристик и функционала. Для сравнения, ценники Apple HomePod или Sonos Move переливают за 35 000.
- Работа с iOS и Android.
Минусы:
- Нет эквалайзера. Из-за этого отсутствует возможность точной настройки звука и регулировки басов.
- Будильник иногда работает некорректно. Срабатывает без звука или вовсе не включается.
| Характеристики | Apple HomePod | Sonos Move | Яндекс.Станция Макс |
|---|---|---|---|
| Кол-во динамиков | 8 | 2 | 4 |
| Голосовой помощник | Apple Siri | Amazon Alexa, Google Assistant | Алиса |
| Питание | От сети | От сети, от аккумулятора | От сети |
| Автономность, ч | – | 10 | – |
| Кол-во микрофонов | 6 | 2 | 7 |
| Размеры, мм | 142х172х142 | 160х240х126 | 141х231х141 |
| Вес, кг | 2.5 | 3 | 2.7 |
| Цена, руб. | 36 990 | 37 990 | 20 490 |
Мои впечатления. Стоит ли покупать Яндекс Станцию в 2022?
Перед тем, как приступить к написанию данного обзора, я решил попользоваться устройством в течение нескольких месяцев. Первый месяц Станция работала без подписки, после подключил подарочную. Что можно сказать в итоге? Для себя я выделил следующие плюсы и минусы Яндекс Станции:
| Голосовой помощник. Казалось бы, основной функционал, работать должен на отлично. Но нет. Часть вопросов Алиса распознает неправильно или вообще не понимает о чем речь. Сервисы Яндекса проинтегрированы плохо (хотя уж тут все должно было быть отлично) – из погоды только температура и осадки (хотя на сайте представлена куда более подробная информация), интеграции с Яндекс Календарь нет, почту не читает. |
| Что касается использования Яндекс Станции детьми, то тут, как мне кажется, все отлично. Есть сказки, игры, развивающие навыки, мультики. |
| Подключение к телевизору. Данный функционал мне оценить сложно, так как у меня к TV подключен компьютер, так что я и так быстро и без проблем могу запустить нужный фильм/сериал. Скажу лишь, что у Алисы очень плохая интеграция с Youtube — вывести определенный плейлист нельзя, привязать свой аккаунт тоже, видео ищет не всегда хорошо. Из плюсов – платно только просмотр фильмов и сериалов с Кинопоиска и Амедиатеки. Другое, найденное в сети видео (в том числе и фильмы), можно смотреть без подписки. |
| Всегда есть что послушать – музыка, подкасты, аудиокниги. Из минусов стоит выделить разве что не особо большую коллекцию книг. |
| Умный дом. На данный момент я только планирую его протестировать. Но уже сейчас можно сказать, что его наличие и постоянное развитие – однозначный плюс. Только в этом году команда Яндекса добавила множество различных функций, среди которых и отложенные сценарии, и работа с различными датчиками, и улучшенное голосовое управление умным домом. |
| Функции и возможности Яндекс Станции постоянно расширяются благодаря обновлениям прошивки. И если в 2018 году я бы не посоветовал ее покупать, то сейчас уже можно присмотреться. А в следующем году, при текущей динамике развития, однозначно рекомендовал бы к покупке. Хотя в 2021 развитие однозначно замедлилось и было выпущено не так много обновлений, как в предыдущих годах. |
Как вывести Алису на главный экран телефона Андроид и активировать из приложения Яндекс?
В принципе, уже сейчас можно зайти в приложении Яндекс и увидеть иконку вызова голосового ассистента в углу экрана. Достаточно на нее нажать, чтобы вызвать Алису и начать с ней общаться и давать команды.
Однако, это не совсем удобно. Гораздо проще вывести значок Алисы на рабочий стол Андроид. И иметь возможность запускать помощника непосредственно с главного экрана смартфона. Для этого вызываем настройку виджетов на дисплее
И ищем «Яндекс» в списке доступных для установки
Заходим в данный раздел. Здесь разработчики предоставили нам возможность поместить на главный экран огромное количество разнообразных виджетов, в том числе и быстрый доступ к боту Алисе. Поэтому нам надо найти иконку в виде микрофона (Яндекс Поиск)
И перетащить его на рабочий стол Android
Теперь при нажатии данной иконки будет включаться Алиса
Деактивация Google Assistant посредством клавиши Home
Более простой способ представлен устранением помощника через стандартную клавишу навигации Android. При этом в дальнейшем не будут отображаться сообщения касательно того, что нужно запустить ассистента. Чтобы выполнить задачу, предлагается ряд пунктов:
- Задержите нажатие клавиши «Home» на дисплее смартфона при отображении Google Assistant;
- Далее сверху справа можно увидеть значок в формате ящика, по которому нужно единожды кликнуть;
- В новом меню следует выбрать параметр настроек, а затем «Телефон»;
- Рычаг возле варианта ассистента Google следует переместить в противоположное положение, чтобы деактивировать. По завершению голосовой помощник будет остановлен.
Полезно знать Как сделать чтобы фото из Whatsapp не сохранялись в телефоне?
Как отключить Алису
Чтобы отключить голосового помощника Яндекса — Алису, необходимо также зайти в настройки приложения Яндекс, нажав три горизонтальные полосы в левом верхнем углу экрана, а затем выбрав пункт меню «Настройки». Затем прокручиваем открывшуюся страницу до раздела «Голосовой помощник» и нажимаем на переключатель «Голосовая Активация». Алиса отключена.
Несомненно, ассистент S Voice поэтапно развивался все эти годы и сейчас стал намного удобнее, чем раньше. Однако для многих вопрос, как отключить S Voice на Samsung Galaxy S5, S4, S3 и прочих гаджетах, остается приоритетным. Предпочитая либо вообще не пользоваться голосовыми командами, либо скачивать более совершенные альтернативы — Google Now и другие приложения Play Маркет, пользователи отказываются от S Voice.
Отключение S Voice кажется разумным, ведь без этой функции скорость отклика кнопки Home заметно увеличиваются. К счастью, чтобы сделать это, достаточно совершить довольно простые манипуляции со своим корейским гаджетом.
Какие команды станут доступны?
На телевизорах LG и других с подключенной Яндекс.Станцией можно голосом отдавать следующие команды:
- «Алиса, включи телевизор», то же самое и с выключением (работает только при HDMI-подключении).
- «Алиса, включи десятый канал» — запускает тот канал, который установлен под номером 10.
- Чтобы включить канал на 1 больше или меньше по списку, нужно сказать: «Алиса, включить следующий канал» или предыдущий.
- Управлять воспроизведение – «Алиса, перемотай на 2 минуты назад».
- Ставить на паузу и запускать фильм – «Алиса, поставь на паузу».
- Изменить громкость – «Алиса, сделай погромче». Еще можно устанавливать одну из громкостей по шкале от 1 до 10.
- Искать фильмы по жанрам или названию – «Алиса, включи комедию».

Универсальный способ отключения помощника
Новые Smart TV телеприемники имеют меню быстрых действий. Часто оно называется «Доступность» или другим подобным названием. Активируется меню при зажатии определенной кнопки. На телевизорах марки LG необходимо зажать кнопку «Mute». Сразу откроются настройки в меню «Доступность», где и будет нужная настройка.
На устройствах бренда Samsung также необходимо зажать кнопку громкости.

Удерживайте клавишу до тех пор, пока не появится окно с названием «Ссылки доступности» или «Спец. возможности». Внутри будут все вспомогательные функции, которые часто требует отключения. Там же есть пункт «Голосовые инструкции».
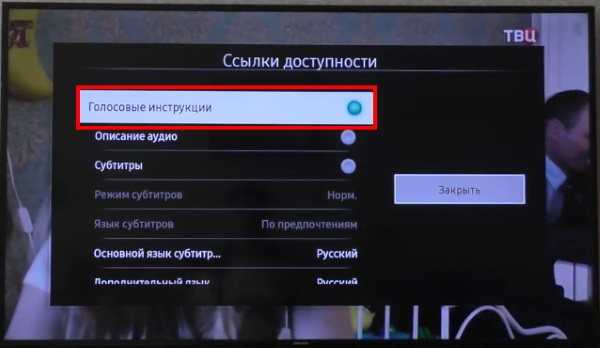
Переведите состояние помощника в выключенное. После этого повторение голосом работать не будет. Включается сопровождение так же.
Что умеет умный ассистент Яндекса Алиса
Тех, кто знакомится с Алисой впервые, приятно удивят ее возможности и простота управления. Голосовой ассистент Яндекса умеет выполнять простые и сложные операции, такие как:
- поиск информации в Интернете: факты из жизни знаменитостей, из области науки, истории, спорта, политики;
- ответ на несложные вопросы;
- управление программами и приложениями;
- открытие требуемого веб-сайта;
- обзор погоды, новостей, времени, курса валют;
- установка таймера и будильника;
- вызов такси;
- математические действия: сложение и вычитание, умножение, факториал;
- игры и беседы на заданную тему;
- рассказ о ситуациях на дорогах;
- вызов на определенный номер;
- включение музыки: по автору, тексту, жанру или настроению.
Чтобы узнать функции ассистента Яндекса достаточно задать вопрос «Алиса, что ты умеешь?». Помощник не только выполняет полезные команды, существенно облегчающие работу с девайсом, но также является собеседником или партнером по игре.































