Как работает AirPlay
Главными особенностями AirPlay являются потоковое и зеркальное отображение. Метод потокового отображения (от англ. Streaming display) заключается в том, что аудио и видео данные с одного устройства передаются на другое при помощи беспроводной сети Wi-Fi, а зеркальное отображение выводит их на экран.
Используя стандартную версию можно очень просто сделать потоковое аудио вещание без каких-либо сторонних приложений. Для этого необходимо скачать iTunes для Windows и подключить ее к той же сети. После этого можно передавать аудио на совместимые с AirPlay устройства без каких-либо сбоев.
Для зеркального отображения или подключения Виндовс в качестве приемника AirPlay, необходимо загрузить плагин или программу.
1. Ksera 4K HDMI Беспроводной дисплей Dongle
Беспроводной дисплейный ключ HDMI Ksera 4K является универсальным продуктом. Устройство не только является приемником AirPlay для видео, но также работает с протоколами Miracast и DNLA. Устройства Windows и Android поддерживают Miracast, поэтому, если вы купите устройство Ksera, у вас будет универсальное решение для всех.
Ключ Ksera имеет двухъядерный чип. Это дополнительное повышение мощности означает, что вы не должны испытывать зависания или обрыв соединения. Имейте в виду, что для работы ключа необходим блок питания. Чтобы помочь, в коробке есть кабель питания USB.
Процесс установки прост. После прохождения начальных этапов с помощью приложения Ksera, ключ становится подключаемым. Вы можете перемещать его между различными устройствами в вашем доме без необходимости повторять шаги.
Windows и Chromecast или AirPlay
Для Windows AirParrot совместим с Vista, 7, 8.x и 10, но не с RT. Чтобы заставить его работать, выполните те же основные шаги, чтобы получить приложение AirParrot 2 для Windows, что и для Mac.
Сначала перейдите на веб-сайт AirParrot 2. После того, как вы перейдете на страницу загрузки Windows AirParrot 2, в правом верхнем углу нажмите зеленую кнопку «ПОПРОБОВАТЬ». После загрузки вы можете использовать AirParrot 2 бесплатно в течение семидневного пробного периода.
- На следующей странице вы щелкните версию «для Windows». На экране появится раскрывающийся список. Выберите 32 или 64 бита, в зависимости от версии операционной системы Windows, которую вы используете. После этого файл MSI будет загружен в браузер.
- После загрузки файла AirParrot 2 дважды щелкните по нему и примите лицензионное соглашение. Затем нажмите кнопку «Установить».
- Разрешите приложению AirParrot внести изменения в ваше устройство и нажмите кнопку «Да». Оттуда он устанавливается, как и любая другая программа. Мастер установки запустится, и после его завершения просто нажмите кнопку «Готово».
- Значок приложения AirParrot 2 теперь должен появиться на рабочем столе Windows. Дважды щелкните по нему, чтобы запустить приложение. Затем нажмите кнопку «Попробовать AirParrot 2».
- Вы увидите, что пользовательский интерфейс AirParrot 2 появится с уведомлением в области панели задач Windows. Нажмите на морду зеленого попугая. Теперь ваш Google Chromecast должен появиться в области «A». Выберите, что вы хотите сделать, в разделе «От» выше. Затем выберите свое имя Chromecast из списка, и все готово.
Возможность расширения рабочего стола из вашего компьютера с Windows все еще находится в разработке, но скоро появится. Что AirParrot 2 и Windows в настоящее время могут делать, так это зеркалировать (AirPlay) ваш дисплей на Chromecast, делиться приложением только через устройство Chromecast, воспроизводить звук через Chromecast и обмениваться файлами там, где подключен ваш Chromecast.
Если вы хотите управлять AirParrot 2 без помощи рук с компьютера с Windows и Apple TV, у вас должен быть iPhone, iPod touch или iPad с iOS 8 или более поздней версии.
Вам нужно будет приобрести и установить удаленное приложение AirParrot, которое стоит 7,99 долларов США. Это позволит вам использовать удаленное приложение для управления AirParrot 2 на вашем компьютере.
Однако вы можете использовать Airplay со своего компьютера под управлением Windows на Apple TV так же, как если бы вы использовали инструкции Chromecast, которые мы предоставили.
После сопряжения приложения AirParrot Remote с приложением AirParrot 2 на вашем компьютере вы получите полный контроль над своим ПК, не находясь перед вами.
В конечном итоге AirParrot 2 — идеальное приложение-компаньон для использования с вашим устройством Google Chromecast, Apple TV, Mac и компьютером с Windows.
Если вы хотите отразить или расширить свой рабочий стол, послушать музыку, показать несколько фотографий или позволить кому-то другому увидеть файл с вашего ПК через Google Chromecast или Apple TV с помощью AirPlay, это позволяет вам сделать это без каких-либо проблем.
Вам не понадобятся другие советы и рекомендации — приложение AirParrot 2 сделает всю работу за вас. AirParrot 2 для Google Chromecast, Apple TV, Mac и Windows — это шаг вперед на пути к совместной работе.
О технологии
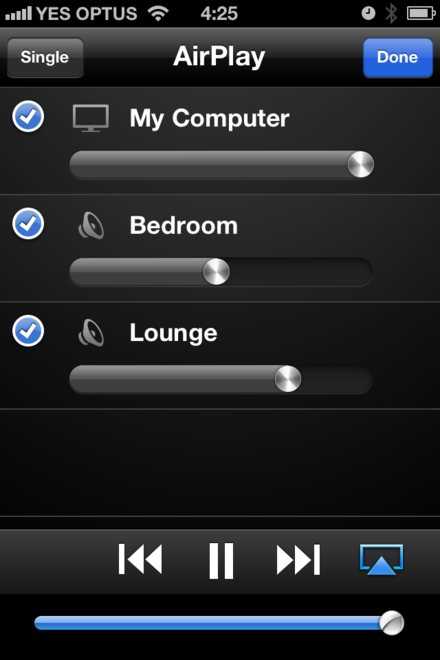
Выбор вывода через AirPlay устройства в интерфейсе iTunes Remote app для iPhone AirPlay разрабатывалась Apple совместно с небольшой компанией BridgeCo (в штате этой компании состояло 55 человек), специализирующейся на разработке встраиваемых звуковых микросхем. Apple предоставила BridgeCo доступ к коду iTunes, с целью разработки решений, позволяющих обеспечить поддержку технологии и протокола AirPlay в устройствах третьих фирм.
AirPlay заменила технологию Apple AirTunes, которая позволяла передавать потоковый звук для его удаленного воспроизведения через Wi-Fi. В отличие от AirTunes, AirPlay позволяет транслировать на совместимые с этой технологией устройства не только музыку, но и фото, видео и метаданные (заголовки песен, имена артистов, названия альбомов, оставшееся время воспроизведения медиафайла, и обложки альбома).
Важное отличие технологии AirPlay от AirTunes — в том, что Apple разрешает её лицензировать и встраивать в изделия других производителей, в результате чего достигается совместимость изделий других производителей с изделиями Apple. Технология AirTunes требовала наличия AirPort Express или же другого компьютера с установленным iTunes
Технология AirPlay при выпуске того или иного изделия сразу интегрируется в его архитектуру, а это могут быть такие изделия, как: док-станции, AV-ресиверы, стереосистемы, музыкальные центры и др. Некоторые изделия, которые уже присутствуют на рынке, могут получить поддержку технологии AirPlay путём простой установки обновления внутреннего ПО.
Технология AirPlay встроена в бесплатное приложение Apple Remote для iOS-устройств, предназначенное для управления воспроизведением музыки и видео на удалённых устройствах, а также выбора устройств вывода из списка доступных для данной локальной сети.
Мобильные iOS устройства (iPhone, iPad и iPod touch) могут использовать технологию AirPlay в среде iOS от версии 4.2 и выше.
Теория
Фактически, Apple AirPlay — это такой вариант проприетарного DLNA. Раньше в нем было всего два звена: один источник и один приемник. Источником чаще всего был смартфон или ноутбук, а приемником — колонка или ресивер с поддержкой протокола. В этом плане от Bluetooth протокол отличался тем, что работал по Wi-Fi и потому несколько иначе модифицировал сигнал (@YG делал полноценное исследование о том, меняет ли AirPlay сигнал, и сначала получил данные об ухудшении, но после была обнаружена ошибка в процедуре теста — на самом деле, поток передается с побитовой точностью).
Во второй версии протокола добавился мультирум: теперь источник может одновременно передавать сигнал на несколько приемников. Источники, поддерживающие AirPlay 2, могут работать с приемниками с AirPlay старой версии, но вот добавить такие приемники в мультирумную систему не выйдет (на самом деле, это не всегда так, но об этом далее). В этом исследовании мы остановимся на мультируме.

Функция мультирума также позволяет собрать стереопару из двух умных колонок HomePod. Связать источник с приемником по протоколу можно как через системное меню, так и через приложения стриминговых сервисов, плееров и так далее. Правда, работает он только в iOS 12 и новее. То есть источниками могут быть iPhone не младше 5S, iPad с 2017 года, любые iPad Air и iPad Pro, iPad Mini 2, iPod Touch 2015 и старше, а также современные MacBook с MacOS 10.13.2 и новее и ПК с Windows на борту, использующие iTunes (которого скоро не будет). Приемниками могут стать Apple HomePod, а также устройства иных производителей, заявляющих о поддержке. Приставки Apple TV с tvOS 11.4 и новее поддерживают работу как в качестве источника, так и в качестве приемника.
Еще одно улучшение в AirPlay 2 — заявленная продвинутая буферизация, которая не дает сигналу рваться и пропадать. А еще все источники, находящиеся в одной домашней сети, могут контролировать воспроизведение на приемниках.
Все это мы проверили, собравшись у MMS в шоуруме и обложившись двумя (а после и тремя) парами KEF LSX и новеньким Apple TV.
Функции AirPlay
Итак, а для чего же можно использовать эту новомодную фишку?
- Передача изображений, музыки, видео с одного устройства на другое;
- Синхронизация данных;
- И, наконец, одна из самых полезных вещей – «Видеоповтор».
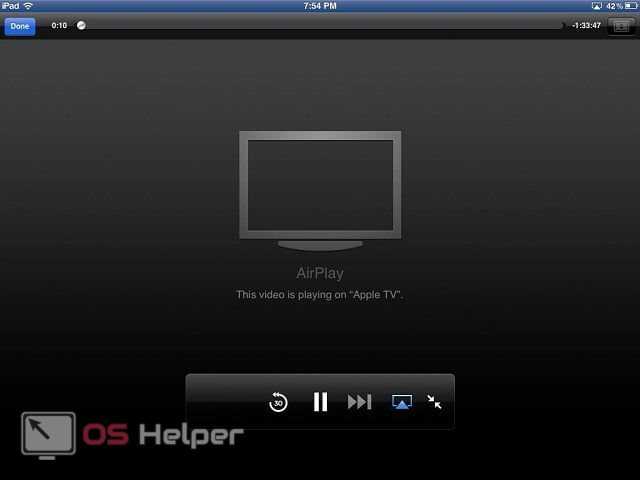
Поговорим о последней фиче AirPlay, как включить ее и правильно пользоваться. Для начала поясним, что такое «Видеоповтор»? Это опция, которая позволяет в режиме реального времени передавать изображение с планшета или смартфона под управлением iOS на Mac. По-другому, это онлайн-трансляция с маленького экрана на большой. Она возможна при соблюдении нескольких условий, но об этом ниже
Наиболее удобно использовать ее совместно с Apple TV, так как именно в этом устройстве разработчики уделили отдельное внимание этой функции
Siri и AirPlay 2
Протокол AirPlay второго поколения используется Siri для взаимодействия с другими девайсами. Для конечного пользователя все организовано максимально просто: например, вы можете попросить Siri «запустить Rolling Stones в зале» — умный помощник включит музыку на всех колонках, объединенных в группу «зал». Также Siri поймет вас, если вы попросите «включить рок» или, к примеру, «поставить что-нибудь новое». С помощью Siri можно переключать проигрывание музыки в другие зоны или запускать воспроизведение сразу в нескольких зонах.
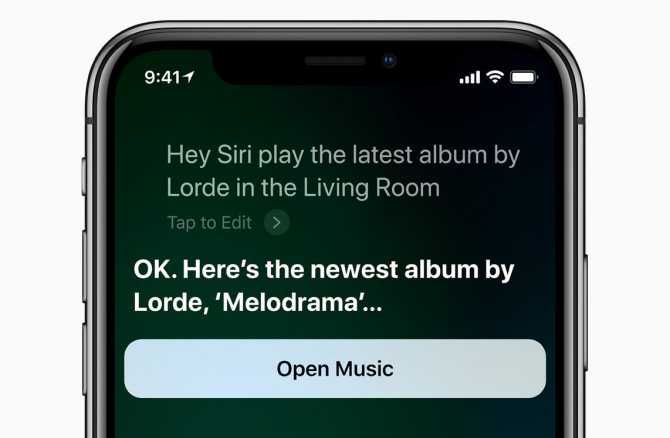
Способность Apple TV функционировать как ресивер дает возможность запускать на приставке музыку голосом через HomePod, iPhone или iPad. Кстати, через эти девайсы посредством голосовых команд можно управлять и воспроизведением видео на Apple TV, но пока есть некоторые ограничения: Siri не научилась запускать фильмы или сериалы. В экосистемах Amazon и Google уже есть полная поддержка управления видео голосом через мобильные устройства и смарт-колонки, но Apple еще не закончила работать над этим.
AirPlay 2 на приставках Apple TV
Здесь требуется небольшое уточнение: протокол AirPlay 2 поддерживается только tvOS-приставками, а устаревшие версии Apple TV (без tvOS) работать с новой технологией не смогут.
Через Apple TV пользователь может не только подавать звук на подключенный саундбар или динамики телевизора, но и выводить аудиопоток с телевизора на любую из сопряженных колонок или сразу на несколько (AirPlay первой версии поддерживал передачу аудио только на одно устройство).
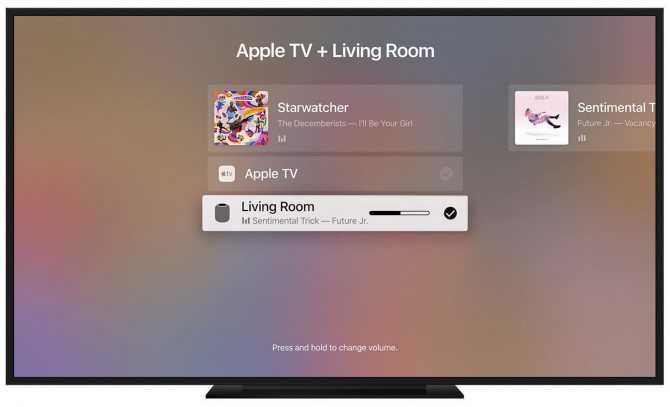
ТВ-приставка от Apple может работать как центр управления музыкой в доме
Получается, что транслировать звук с телевизора посредством AirPlay 2 можно, например, на две колонки HomePod или на две колонки Sonos и саундбар. Это удобно, так как встроенные динамики телевизоров редко обладают хорошим звучанием.
Чтобы запустить беспроводную передачу аудио по AirPlay на Apple TV, нужно зайти в главное меню и зажать кнопку «Play» на пульте ДУ. В открывшемся списке можно выбрать внешние колонки (или даже наушники AirPods), на которые начнется стриминг.
Есть еще пара способов: во время просмотра видео можно открыть выпадающее меню, где есть соответствующий пункт, также можно подключить колонки в главном меню через раздел настроек.
Несмотря на то, что AirPlay 2 поддерживает трансляцию на несколько динамиков одновременно, технология пока не позволяет создавать системы окружающего звука. Apple объясняет, что «система передачи сигнала с Apple TV на HomePod еще не доработана». Как и раньше, AirPlay 2 позволяет отправлять картинки и видео с iPhone/iPad и Mac на Apple TV.
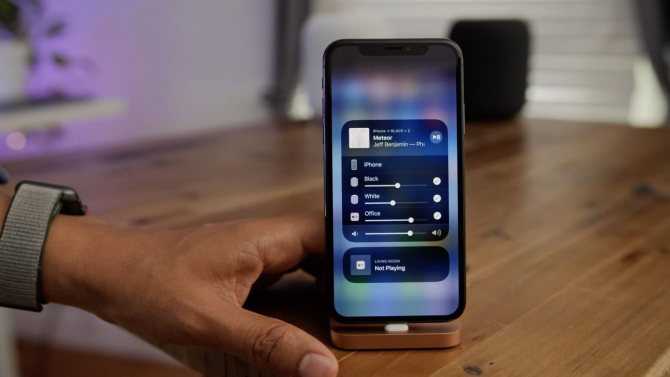
Помимо прочего, ТВ-приставка от Apple может работать как центр управления музыкой в доме. Через пользовательский интерфейс можно управлять громкостью и воспроизведением на всех совместимых домашних колонках. iPhone и iPad тоже получили подобные возможности. С этих мобильных устройств также можно управлять просмотром на самой Apple TV.
Дублирование или расширение дисплея компьютера Mac
На устройстве Apple TV или совместимом с AirPlay 2 телевизоре Smart TV можно целиком дублировать дисплей компьютера Mac или использовать телевизор в качестве отдельного дисплея.
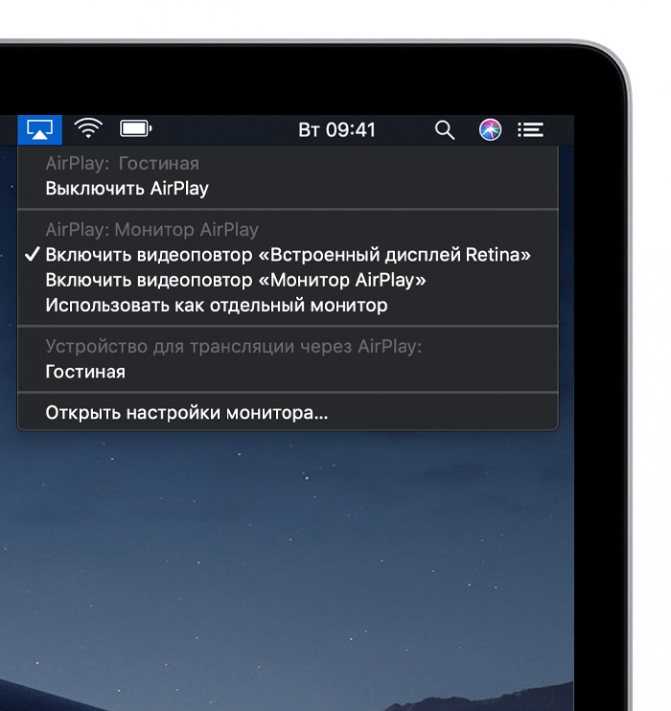
- Подключите компьютер Mac к той же сети Wi-Fi, что и устройство Apple TV или совместимый с AirPlay 2 телевизор Smart TV.
- На компьютере Mac щелкните значок в строке меню в верхней части экрана. Если значок не отображается, перейдите в меню Apple () > «Системные настройки» > «Мониторы» и установите флажок «Показывать параметры видеоповтора в строке меню, если доступно».
- Выберите устройство Apple TV или совместимый с AirPlay 2 телевизор Smart TV. Нужна помощь?
- Если на экране телевизора появится пароль AirPlay, введите его на компьютере Mac.
Изменение настроек или остановка дублирования
Чтобы изменить размер рабочего стола, дублируемого на экране телевизора, щелкните значок в строке меню. Затем выберите дублирование встроенного дисплея, чтобы подогнать изображение под размер рабочего стола, или дублирование Apple TV, чтобы подогнать изображение под размер экрана телевизора.
Функция AirPlay также позволяет использовать телевизор в качестве отдельного дисплея компьютера Mac. Просто щелкните значок в строке меню и выберите «Использовать как отдельный монитор».
Чтобы прекратить дублирование экрана или использование телевизора в качестве отдельного дисплея, щелкните значок в строке меню и выберите вариант «Выключить AirPlay». Или нажмите кнопку «Меню» на пульте ДУ Apple TV Remote.
Как воспроизводить медиаконтент через AirPlay в iOS 10
Если вы используете что-то вроде IVI, Amediateka или приложением для прослушивания музыки, которое не имеет поддержки Apple TV, то обычно в конечном итоге вы прибегаете к помощи AirPlay для связки вашего iOS устройства с Apple TV.
Начните проигрывать медиафайл, как вы это обычно делаете. Если на экране приложения или проигрывателя вы увидите кнопку «AirPlay», то просто нажмите на неё.
Если нет, то проведите пальцем вверх от нижней части экрана, чтобы открыть Центр управления.
Вы увидите новую панель управления. Проведите пальцем влево, чтобы добраться до экрана «Сейчас воспроизводится».
Здесь вы увидите предварительный просмотр проигрываемого в настоящее время файла. Нажмите в нижней части, где написано: «Сейчас в программе на iPhone».
Если у вас в сети есть настроенное устройство Apple TV, то в этом раздел вы увидите опцию «Apple TV».
Выберите её, и медиафайл начнет проигрываться на Apple TV.
Повтор экрана iPhone, iPad или iPod touch
Используйте функцию «Повтор экрана», чтобы целиком просматривать экран устройства iOS на устройстве Apple TV или совместимом с AirPlay 2 телевизоре Smart TV.
- Подключите устройство iOS к той же сети Wi-Fi, что и устройство Apple TV или совместимый с AirPlay 2 телевизор Smart TV.
- Откройте Пункт управления:
- На iPhone X или более поздней модели либо iPad с iOS 12 или более поздней версии смахните вниз от правого верхнего края экрана.
- На iPhone 8 или более ранней модели либо в iOS 11 или более ранней версии смахните вверх от нижнего края экрана.
- Нажмите « Повтор экрана».
- Выберите в списке устройство Apple TV или совместимый с AirPlay 2 телевизор Smart TV. Нужна помощь?
- Если на экране телевизора появится пароль AirPlay, введите его на устройстве iOS.
О технологии[ | ]
Выбор вывода через AirPlay устройства в интерфейсе iTunes Remote app для iPhone AirPlay разрабатывалась Apple совместно с небольшой компанией BridgeCo (в штате этой компании состояло 55 человек), специализирующейся на разработке встраиваемых звуковых микросхем. Apple предоставила BridgeCo доступ к у iTunes, с целью разработки решений, позволяющих обеспечить поддержку технологии и протокола AirPlay в устройствах третьих фирм.
AirPlay заменила технологию Apple AirTunes, которая позволяла передавать потоковый звук для его удалённого воспроизведения через Wi-Fi. В отличие от AirTunes, AirPlay позволяет транслировать на совместимые с этой технологией устройства не только музыку, но и фото, видео и метаданные (заголовки песен, имена артистов, названия альбомов, оставшееся время воспроизведения медиафайла, и обложки альбома).
Важное отличие технологии AirPlay от AirTunes — в том, что Apple разрешает её лицензировать и встраивать в изделия других производителей, в результате чего достигается совместимость изделий других производителей с изделиями Apple. Технология AirTunes требовала наличия AirPort Express или же другого компьютера с установленным iTunes
Технология AirPlay при выпуске того или иного изделия сразу интегрируется в его архитектуру, а это могут быть такие изделия, как док-станции, AV-ресиверы, стереосистемы, музыкальные центры и др. Некоторые изделия, которые уже присутствуют на рынке, могут получить поддержку технологии AirPlay путём простой установки обновления внутреннего ПО.
Технология AirPlay встроена в бесплатное приложение Apple Remote для iOS-устройств, предназначенное для управления воспроизведением музыки и видео на удалённых устройствах, а также выбора устройств вывода из списка доступных для данной локальной сети.
Мобильные iOS устройства (iPhone, iPad и iPod touch) могут использовать технологию AirPlay в среде iOS от версии 4.2 и выше.
AirPlay для Windows
Чтобы компьютер или ноутбук стал сервером AirPlay, необходимо установить программу AirServer или Reflector. С помощью этих приложений компьютер на Windows будет доступен для iOS-девайса как устройство, поддерживающее AirPlay.
И AirServer, и Reflector позволяют транслировать содержимое устройства. Различие их в том, что Reflector отображает рамку гаджета — то есть, если дублируется экран с IPad, то и картинка будет отображаться с соответствующей рамкой. AirServer же обладает более красивым дизайном и при трансляции с iOS-устройства будет виден только его экран.
Обе программы платные, но можно использовать демо-режимы для ознакомления с приложением. AirServer предоставляет новым пользователям 14 дней бесплатного стриминга, а Reflector дает возможность лишь на 7 дней.
Как транслировать фото или видео через AirPlay с iPhone или iPad на Apple TV
Транслирование фото или видео на Apple TV с вашего iOS-устройства это отличный способ показать друзьям забавное фото или видео на экране телевизора. Через приложение «Фото» это можно сделать очень просто благодаря технологии AirPlay для Apple TV. Хотя и через сторонние приложения можно транслировать изображение, но в зависимости от приложения процесс будет немного отличаться.
Откройте фотографию или видео, которое вы хотите транслировать через AirPlay, нажмите значок «Поделиться» в левом нижнем углу.
Выберите AirPlay, а затем нажмите на Apple TV .
Ваше фото или видео появится прямо на экране Apple TV
Также обратите внимание, что если вы воспроизводите видео, ваш iPhone или iPad покажет, что видео воспроизводится на телевизоре.
Когда вы закончите использовать AirPlay, коснитесь значка AirPlay в правом верхнем углу экрана. Затем выберите «Мое устройство».
Установка программы
Для этого необходима активация дополнительного софта – AirServer. Инструкция для пользователей:
Внимание! В момент активации приложения появится запрос на введение специального ключа, с помощью которого можно начать использование полной версии софта. Если нет необходимости в приобретении кода, достаточно согласиться на пробную вариацию
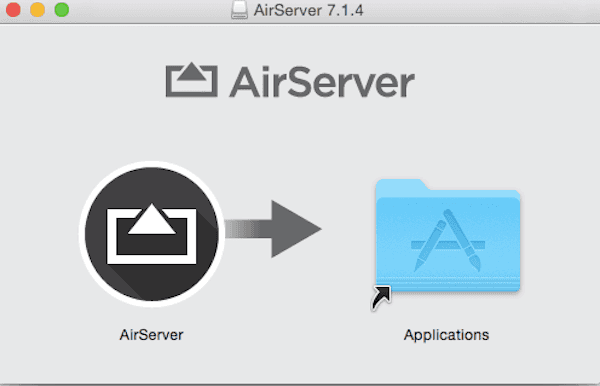
Кроме указанной программы можно использовать утилиту Reflector. Набор функций похож, скачивание и активация – идентичны. Приобретение платной версии возможно по окончании пробного периода действия. Стоимость варьируется, первое приложение немного дороже.
Что такое AirPlay
Вообще, эта опция появилась еще в далекой версии iOS 4.2, однако только с 7-ой версии системы стала полноценной составляющей устройств Apple. Она обеспечивает передачу мультимедиа файлов по воздуху без использования сторонних средств и технологий обмена информацией между устройствами, которые поддерживают AirPlay. Иными словами, она позволяет передать, например, картинки со смартфона на компьютер и просматривать их на последнем в режиме реального времени. Или же во время игры на iPad транслировать все это действо на телевизор, использующий Apple TV. Таким образом, корпорация создала собственный протокол, с помощью которого возможен обмен данными между всеми их устройствами. О том, как функционирует AirPlay на iOS 8 и более поздних версиях расскажем ниже.
AirPlay 2 и умная платформа HomeKit
Протокол AirPlay 2 интегрирован с Apple HomeKit. В данном случае по AirPlay 2 предусмотрена передача аудио на все домашние устройства, работающие под управлением данной платформы. Через приложение Home для iPhone и iPad пользователь сможет настроить домашнюю аудиотехнику на свой вкус: совместимые колонки можно группировать в мультирумы, стереопары или задействовать как одиночные источники аудио.
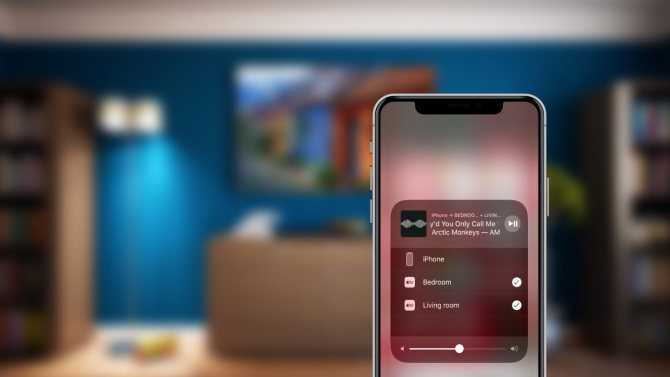
Стримить музыку на колонки и приставку Apple TV посредством AirPlay 2 пользователи могут через любое приложение, а не только через фирменное Apple Music
На сегодняшний день Apple уделяет основное внимание своей колонке HomePod, но в будущем список полностью совместимых устройств будет пополняться
Apple AirPlay 2 vs AirPlay: What’s different?
- AirPlay doesn’t offer multi-room audio; AirPlay 2 does
- AirPlay lets you stream from any Apple device to your speakers or TV
- AirPlay 2 lets you play from speakers over Wi-Fi, and it’ll stay in sync
- AirPlay 2 lets play different songs in different rooms with multiple HomePods or HomePod Minis.
AirPlay, which debuted in 2010 as an evolution of AirTunes, is a protocol developed by Apple that allows wireless streaming between Apple devices over Wi-Fi. Apple has also since licensed AirPlay to manufacturers for them to use in their products in order to be compatible with Apple’s devices. In 2017, Apple announced AirPlay 2, an update to the protocol, and it brought support for multi-room audio.
Compared to Bluetooth audio streaming, AirPlay is supposed to sound better due to wider bandwidth that Wi-Fi provides. As for the AirPlay 2 update, it adds the ability to stream music to multiple audio devices simultaneously. You could use it to cue a song on your iPhone and play it in multiple rooms around the house at the same time, or choose which AirPlay speaker to stream to in your house.
AirPlay 2 was announced before the original — now discontinued — HomePod was even released, but AirPlay 2 unlocks many features in the speaker and its bite-sized companion, the HomePod Mini, including multi-room and stereo pairing (the ability to use separate HomePods as left and right speakers). It will also let you ask Siri to play music in a specific room or throughout the house. AirPlay 2 is also «built throughout iOS», so you can play music to select speakers right from Apple Music or the Home app.
Plus, any third-party apps using the AirPlay 2 audio toolkit will let you do the same thing. Another cool AirPlay 2 feature is the ability to create a shared «up next» playlist, or multi-user playlists right within Apple Music. So, with AirPlay 2 and Apple Music, your friends can add their own music to the mix. You even take an incoming call or play a game on your device without interrupting the music.
Вывод
Apple немного припозднилась с выходом на рынок мультирума, но у нее есть одно большое преимущество перед конкурентами — уже готовая экосистема, в рамках которой этот мультирум работает без всяких проблем.

Реализация протокола у сторонних производителей в первых прошивках может быть шероховатой, но мы с проблемами не столкнулись. Собрать разноцветный и звучащий мультирум из KEF LSX удалось буквально за минуту, поэтому еще один плюсик в карму Apple получает за простоту работы AirPlay 2.
Сам протокол имеет несколько ограничений. Буферизация, например, может немного раздражать, причем как при воспроизведении музыки со смартфонов, так и при воспроизведении аудиодорожки в фильмах при работе с Apple TV. Радость от мультирумного использования может подпортить периодическая рассинхронизация, которая, правда, легко лечится, но предугадать, когда один из приемников вдруг решит задуматься посильнее, нельзя.
Для того, чтобы собрать мультирум, в котором в одной комнате играет одна мелодия, а в другой — другая, потребуются два источника. Да и в принципе посылать одновременно с одного источника разный контент на разные приемники нельзя.
 Часть редакции Stereo.ru борется за то, чтобы играл тот источник, который у него в руках
Часть редакции Stereo.ru борется за то, чтобы играл тот источник, который у него в руках
Но система вышла удобной. Простой, действительно интуитивной и все-таки более качественной в плане звучания, чем Bluetooth. И добавлю: через фирменное приложение KEF те же LSX можно подружить с домашней сетью по DLNA даже с Android-смартфона, но мультирума там не будет.
Благодарим компанию MMS за предоставленную технику для тестирования.














![Все, что нужно знать об airplay 2 [перевод]](http://the-voice.ru/wp-content/uploads/7/c/a/7cafaf68d40ee6f3fa0233a41921ba4a.jpeg)
![Все, что нужно знать об airplay 2 [перевод] / stereo.ru](http://the-voice.ru/wp-content/uploads/8/9/0/8906f9de085761a53221f627ef4fb9c1.jpeg)





![Все, что нужно знать об airplay 2 [перевод] • stereo.ru](http://the-voice.ru/wp-content/uploads/1/0/3/103ad5a5db38797be460ab491c06d388.png)












